¶ Agreement Versions
After we have created our first Agreement it is time to create the first Agreement Version that represents the content of the Agreement.
Make sure you have a set of pre-made and pre-approved Sections and Clauses to work with, as they are the building blocks for the Agreement record.
You can find more information on this in the chapters Sections and Clauses.
¶ Creating a new Agreement Version
We will show you how to create the Agreement Version for the Master Service Agreement.
-
Click the New Agreement Version button in the top right corner.

-
By default, the initial Agreement Version will be created with the first defined version, in our case Version 1. However, you can manually change the version according to the organization's business.
Click on the button Continue to complete the Agreement Version creation.
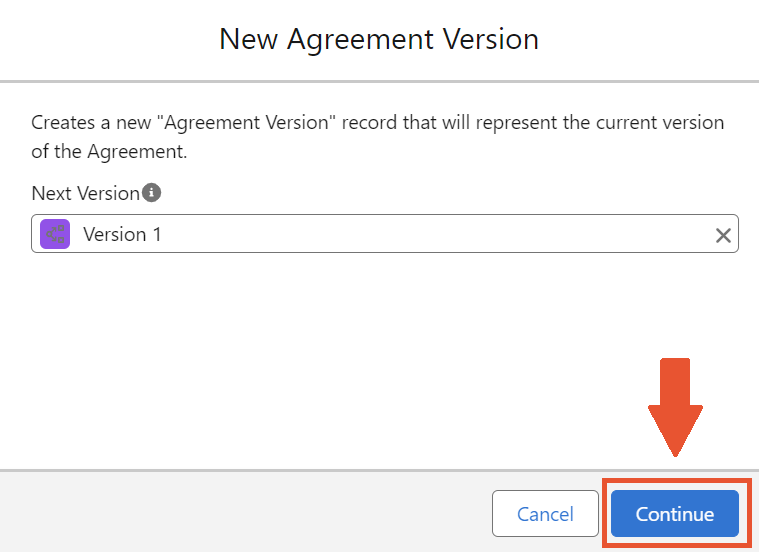
Pretty easy, right? Here are some additional details:
- Name, Agreement, Current Version, and Status fields are populated automatically.
- The default status of every created Agreement Version is Current.
When you create a new version of the Agreement Version, the status of the previous one switches to Locked automatically. - Document Link. This field holds the link to the document on the Drive, selected for the connected Agreement. There are two ways to place the link here:
- Paste the link to the document into the field.
- Generate the document content from Sections and Clauses using a document generation service, and set the process to populate the field with the generated document. We use that approach in our example.
We will talk more about the second approach in the next chapter.
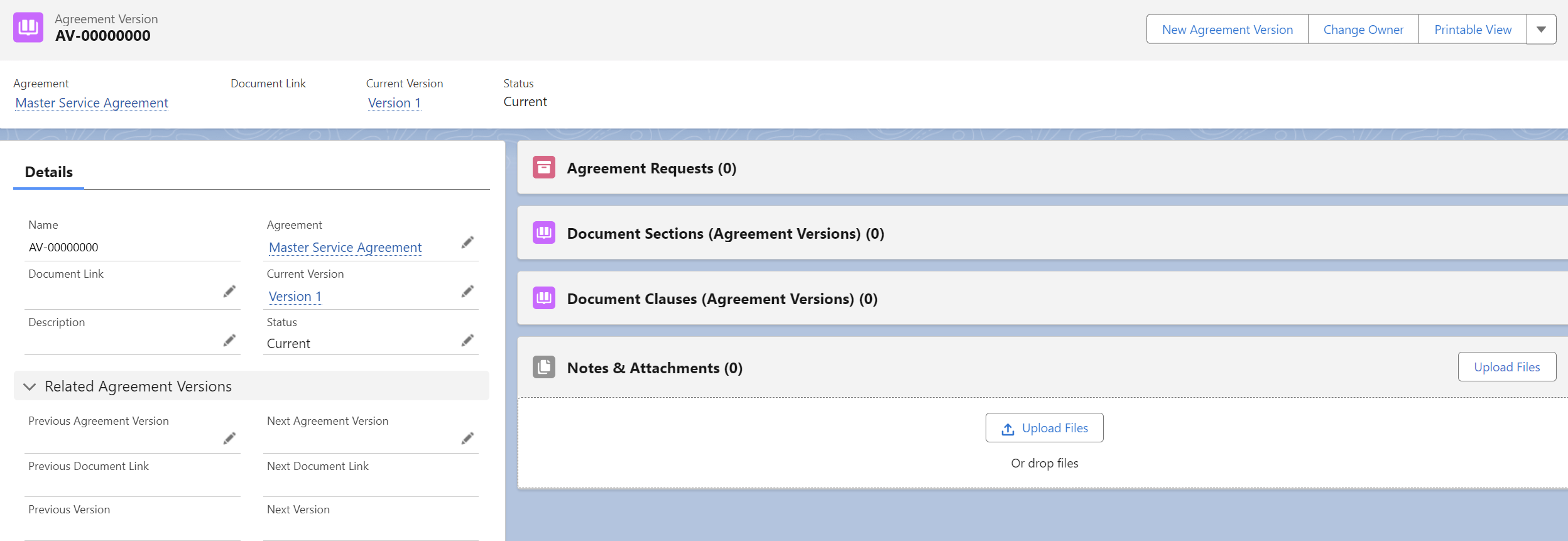
¶ Available Fields
| Field API Name | Values/Type | Description | Required |
|---|---|---|---|
Name |
Auto Number |
Name of the record. | true |
Document_Link__c |
URL |
Link to the connected file on the selected Drive. | false |
Description__c |
Long Text Area |
Description of the record. | false |
Agreement__c |
Lookup |
Lookup to the connected Agreement record. | true |
Version__c |
Lookup |
Lookup to the Version record. | true |
Status__c |
Current, Locked, Processing,Error/Picklist |
Status of the record. | false |
Previous_Agreement_ |
Lookup |
Lookup to the previous Agreement Version record. | false |
Previous_Document_ |
Formula |
Link to the previous version of the connected file on the Drive. | false |
Previous_Version__c |
Formula |
Name of the previous Version record. | false |
Next_Agreement_ |
Lookup |
Lookup to the next Agreement Version record. | false |
Next_Document_ |
Formula |
Link to the next version of the connected file on the Drive. | false |
Next_Version__c |
Formula |
Name of the next Version record. | false |
OwnerId |
Lookup |
Lookup to the owner of the record. | true |
LastModifiedById |
Lookup |
Lookup to the user who last edited the record. Includes the date and time of the last edit. | true |
CreatedById |
Lookup |
Lookup to the user who created the record. Includes the creation date and time. | true |
¶ Building an Agreement Version
Creating the Agreement version is not the end point of our process. We still need to build the document from the created Sections and Clauses.
In our example, we made the Section “Scope of Services” and the Clause with the same name.
To ensure Agreement Version content is consistent and you can review what exactly was in the Agreement, we will make editable copies of Sections and Clauses under the specific Agreement Version. We call those copies Document Sections and Document Clauses. We will describe their creation process below.
You can find detailed information about Document Sections and Document Clauses in the corresponding article
There are 3 ways to create Document Sections and Document Clauses:
- Code
- Trigger
- Flow
We will use the Screen Flow to create the document content for our Master Service Agreement. Follow the steps below to build the Flow:
-
Open Setup and search for Flows in the Quick Find Box.
-
Open Flows.
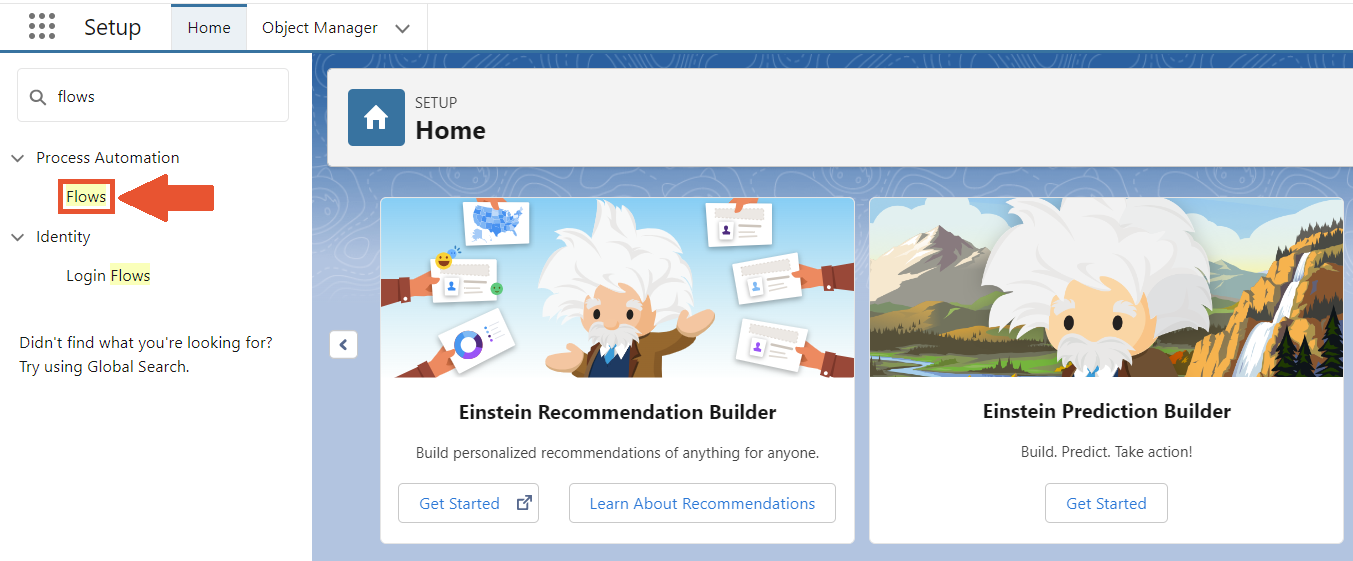
-
Click the New Flow button to create a new Flow.
-
Select Screen Flow and click Create.
-
Add a new Screen element.
-
In the label field, write "Create Master Service Agreement". API Name fills in automatically.
Configure the footer to remove all buttons except Finish. We will use the Screen element to run the Flow and generate document content on the Agreement Version record.
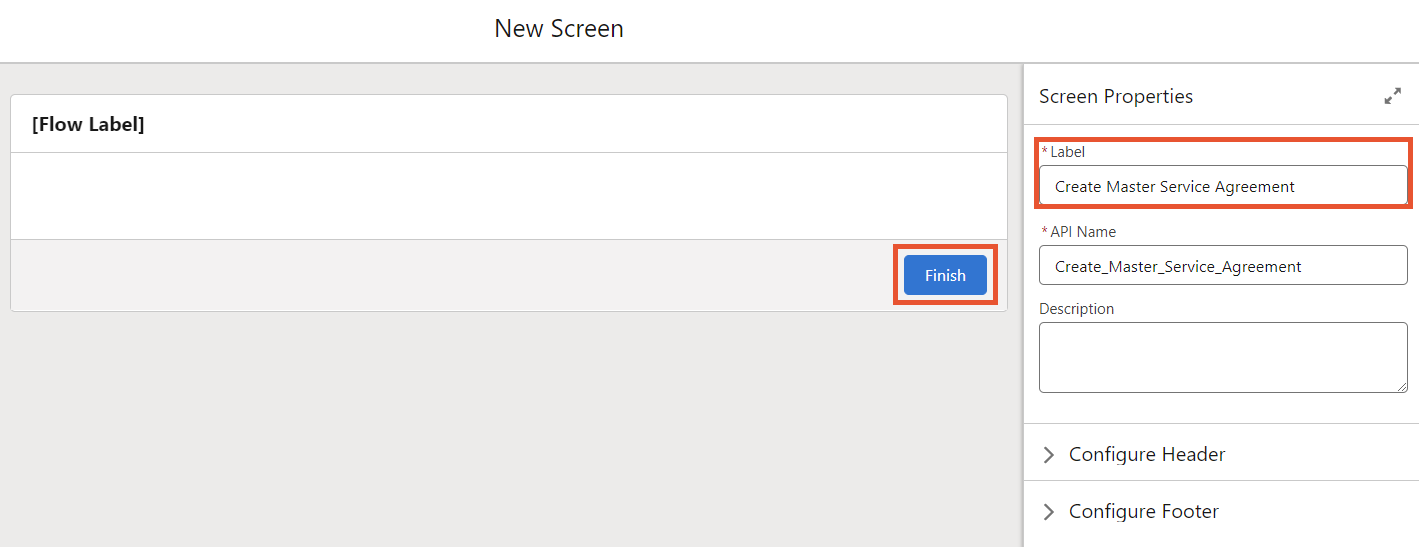
-
Add the Get Records element. It helps us filter the Clauses we will fetch:
- Label it "Get Clauses". API Name fills in automatically.
- The target Object is Clause. Using this Object allows us to get both: Clause records and the connected Sections. So further, we will create both Document Sections and Document Clauses.
In our example, we add filtering logic based on the Clause name.
You can filter records by any criteria the business process or logic requires. Feel free to add custom fields on Clauses or Sections to improve the filtering logic.
- Select to store All records.
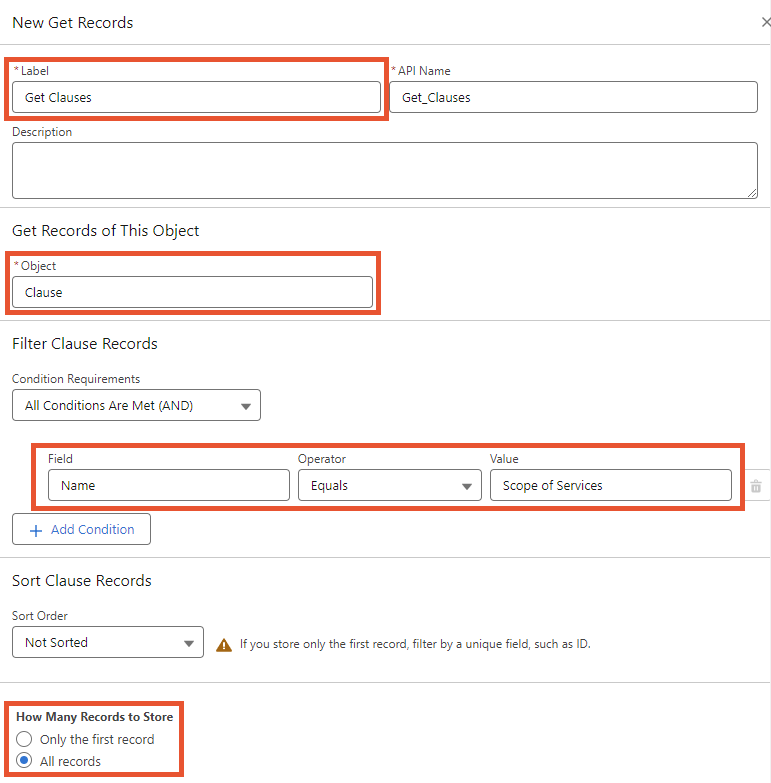
-
The next step is to add the Loop element. This element goes through all the collected Clauses from the previous step and gathers them in a variable.
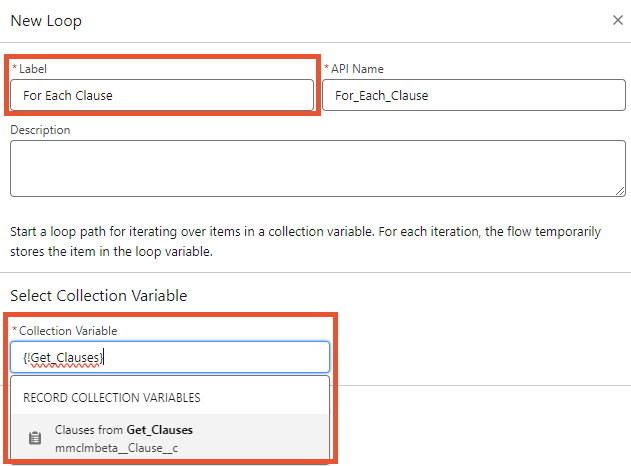
-
Before adding the next element, we need to do a pre-work and create a Variable to hold the Clauses information:
- Open the Toolbox on the left section of Flow Builder and click New Resource.
- Create a Variable using the screenshot below as a reference.
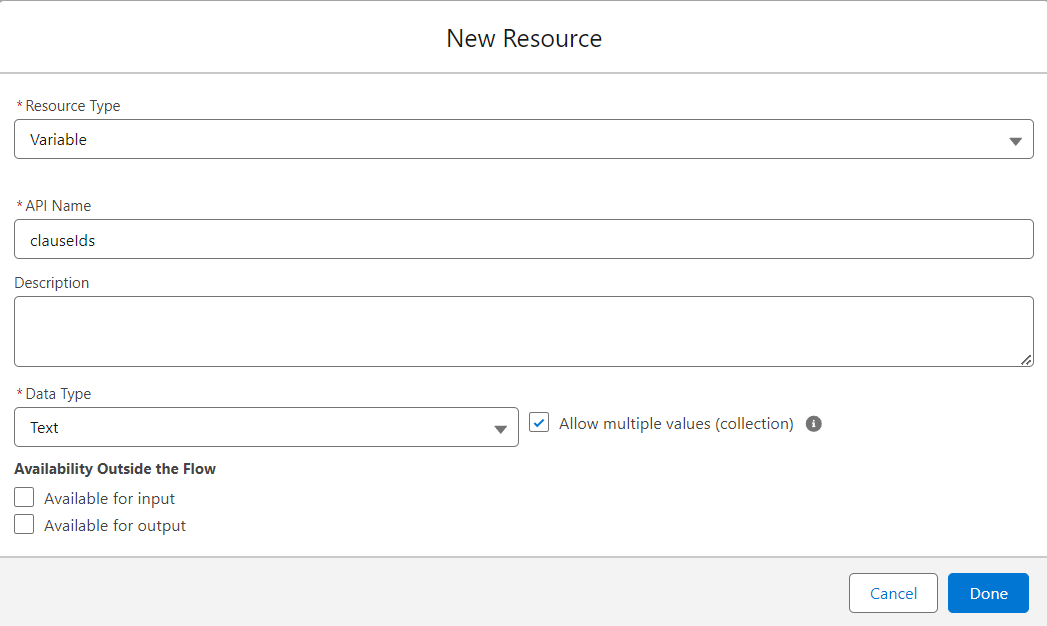
-
We will save the ID of every record from the Loop in the created Variable. The Assignment element helps us to accomplish it. Add the corresponding element to the Flow, using the screenshot below as the reference:
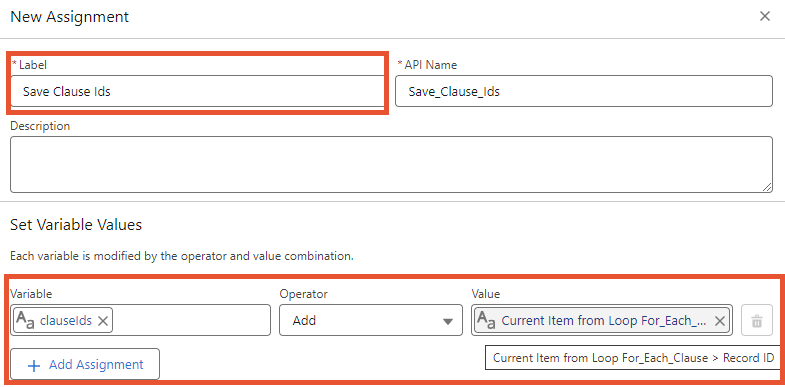
With that, the Flow gathers all the needed Clause records and assigns their IDs to the Variable. Once all the needed data is collected, the Flow moves to another element.
-
Since we have the data we need, it is time to use it and create Document Sections and Document Clauses.
As we create them on an Agreement Version, we need to get the ID of this record. To get the ID dynamically, we will create and use the recordId variable. By using it, we will get the ID of the record, where we start the process. Create the Variable using the screenshot below.
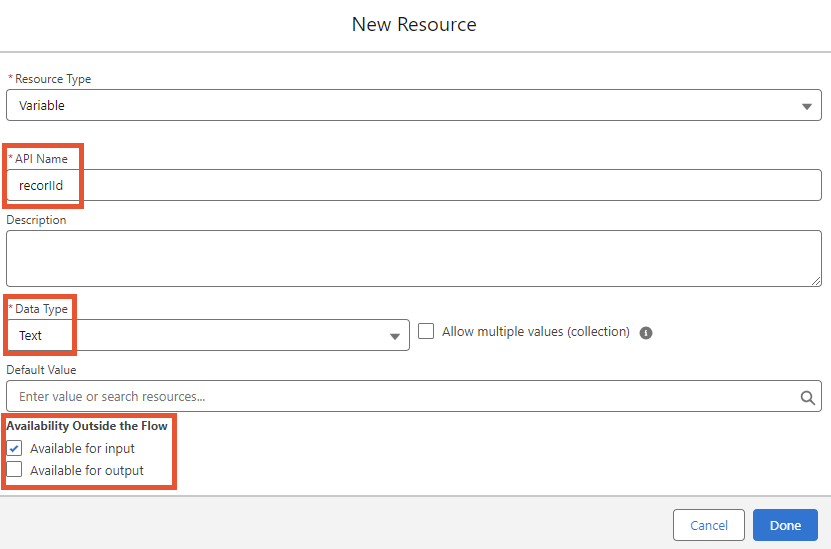
-
Now you can add another Get Records element after the Loop and get the needed Agreement Version record.
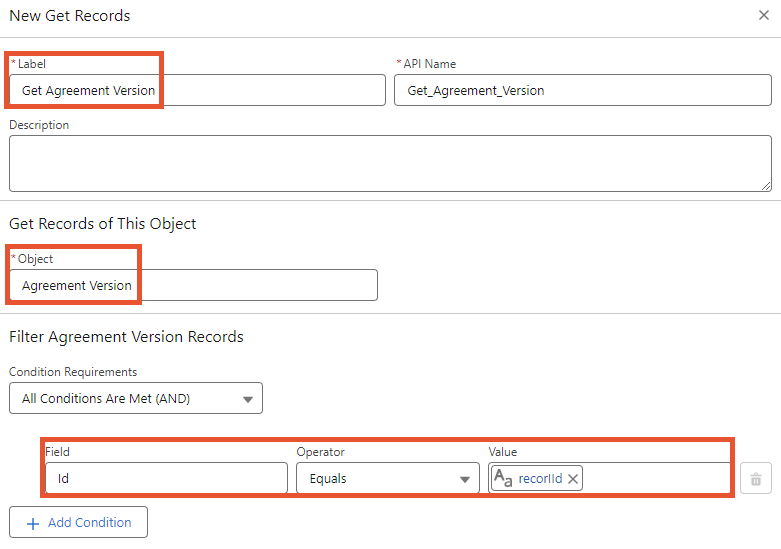
-
With all that preparation work in place, we can finally create Document Sections and Document Clauses.
For that purpose, we have created a custom Flow Action called "Create Transaction Async". You can find it in the Maven CLM section on the Action element.- Add the Action element.
- In the Maven CLM section, select the Create Transaction Async Action.
- Label it "Create Document Records". API Name fills in automatically.
- In the Agreement Version Id field, select the Id field from the previous element.
- In the Copy Parent Records field, put either True or False. This flag determines if the parent records (Clauses and Sections) will be copied as part of transactional data, even if they are not included in the initial filter in the Get Records element
- In the Record Ids field, use the clauseIds Variable. As we mentioned earlier, all Sections associated with these Clauses are added automatically.
- Click Done.
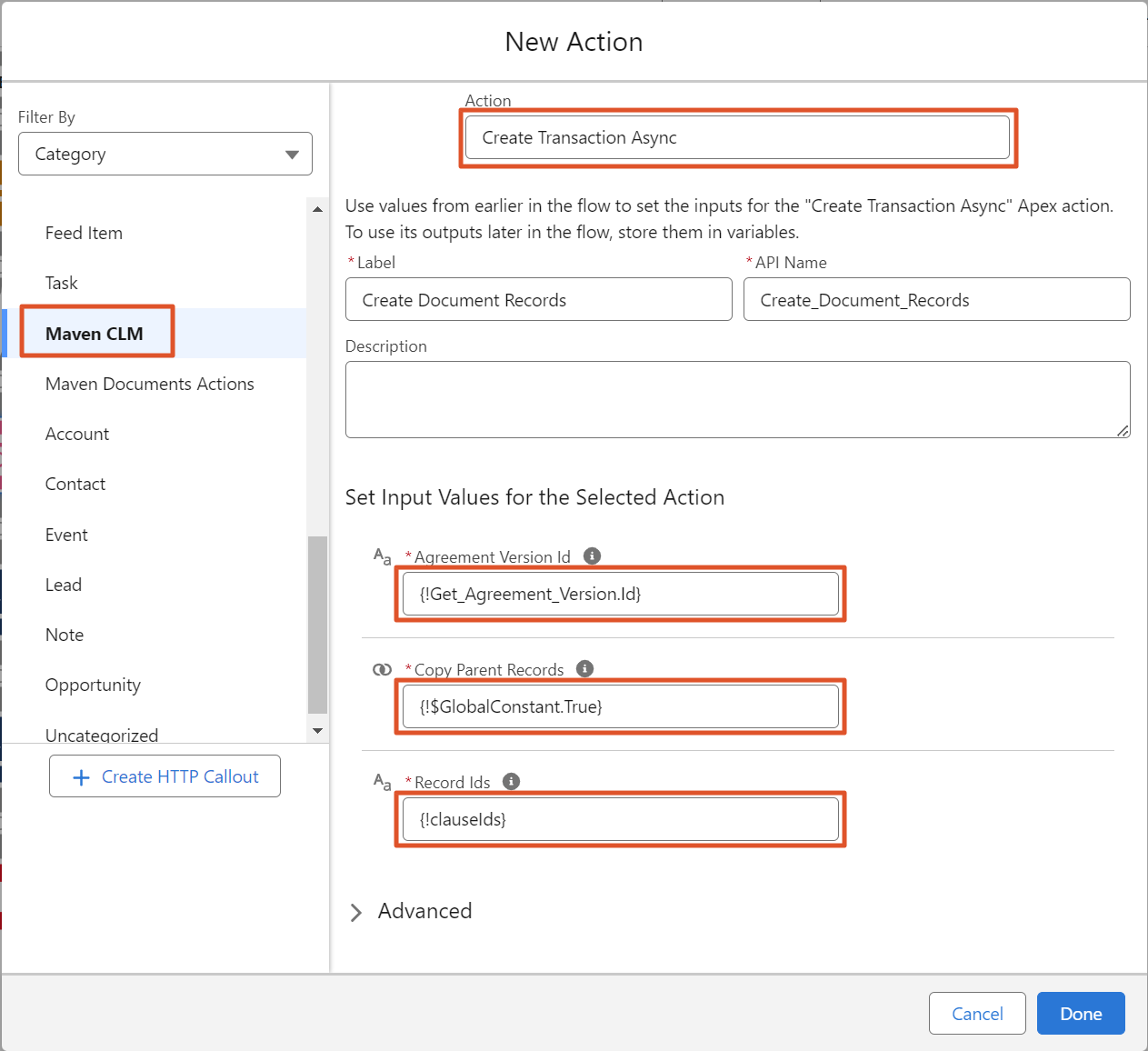
-
Save and Activate the Flow.
Congratulations! After completing these steps, you have the active Flow, that creates Document Sections and Document Clauses.
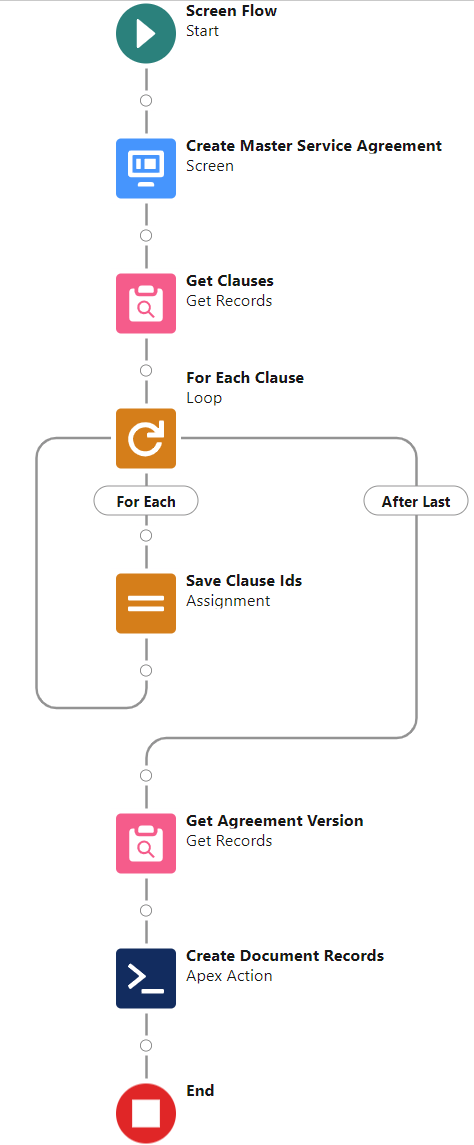
We will run the Flow on the Agreement Version record. It means, that we need to add the Flow to the Agreement Version record page.
- Go to the Agreement Version record, click the Gear icon, and select Edit Page.
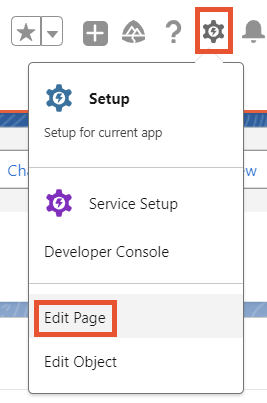
- In the left panel (Components), choose and drag the Flow component anywhere on the page.
- Select the previously created Flow.
- Mark the Pass record ID into this variable checkbox.
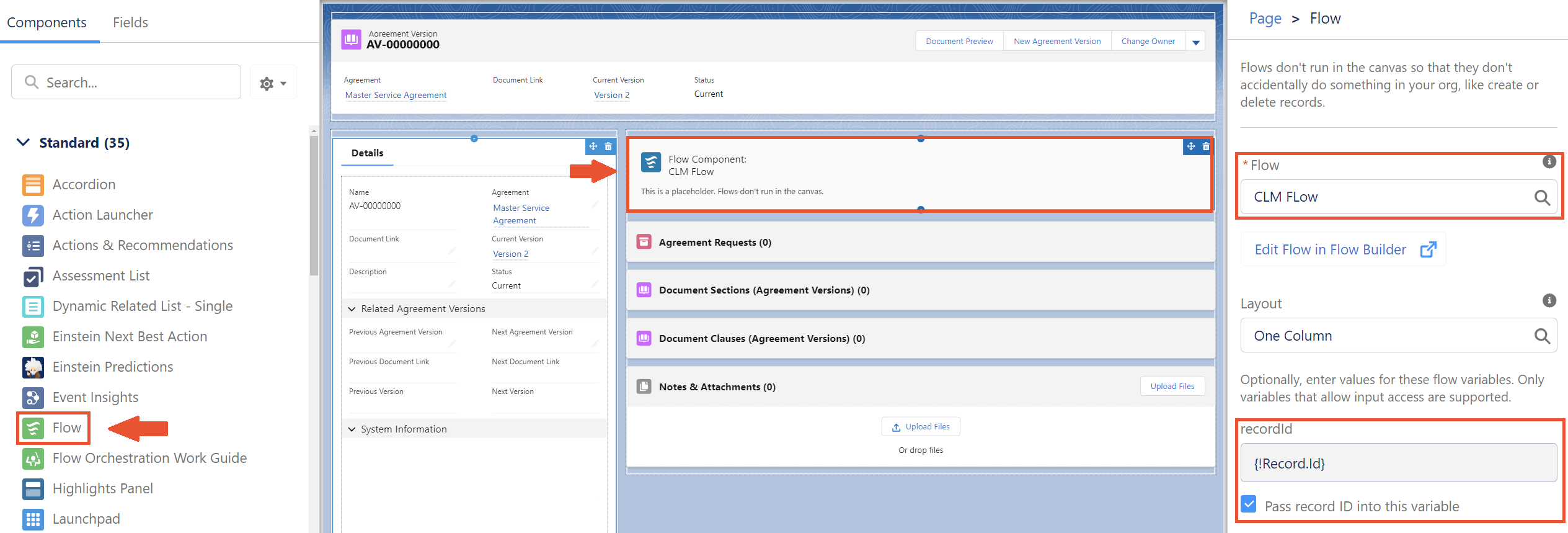
- Save the page. Activate it as app default.
Once you run the Flow on the needed Agreement Version, it creates an Agreement Request record. After the Agreement Request status is Completed, the corresponding Document Sections and Document Clauses appear in the respective Related Lists.

Now that you have all the needed information for your document, you can begin generating it. Find detailed instructions in the Document Generation article.
¶ Document Preview
After you finish the document generation process, copy and paste the link to that file in the Document Link field. It allows you to preview and edit the document in Salesforce.
All you need is to click on the appeared Document Preview button in the top right corner of the Agreement Version record.
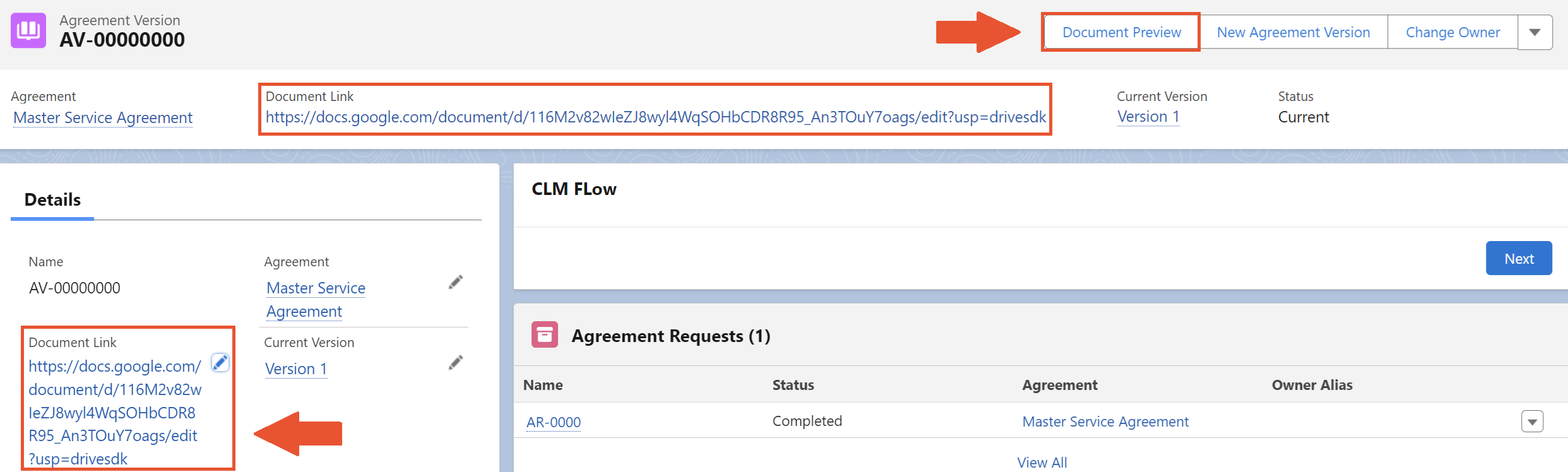
Document Preview is available for documents on both Google Drive and Microsoft OneDrive. But you can edit only Google documents in preview mode.

¶ Creating a new Agreement Version
One of the advantages Maven CLM brings is the ability to collaborate with other departments while preparing an Agreement document and, at the same time, maintain visibility of all changes.
This is achieved by creating a new Agreement Versions.
Let's say we have made some changes to our Master Service Agreement, based on the input from the legal team. Now, we want to share the second version of the Agreement with the CEO for the final review.
Let’s create a new version of the Agreement Version. Click on the button New Agreement Version.
This button is available on the Agreement itself as well as on the Agreement Version.

The new Agreement Version will be created with the next Version, in our case, Version 2. You can manually update the Version but only use higher values than the current version.
You can also keep the comments from the legal team in the new Agreement Version document and change the sharing settings by keeping or removing permissions. Click on the button Continue.
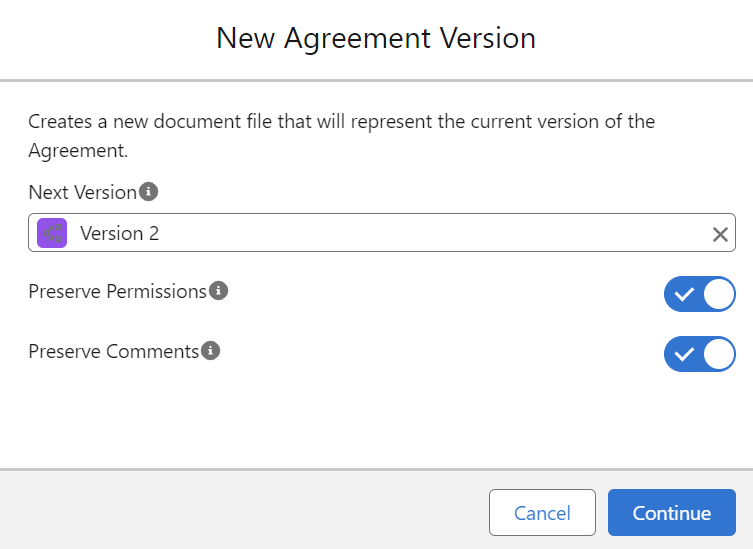
For Agreements stored on Microsoft OneDrive, comments are always transferred.
Let's look at the new Agreement Version.
- Name, Version, Agreement, and Status fields are automatically populated. Just like when we created an initial Agreement Version.
- Previous Agreement Version. The lookup field to the previous Agreement Version record. In our case, Version 1.
- Previous Document Link. There is a link to the copy of the document locked for editing in third-party services: Google Drive or Microsoft OneDrive. The name of the version appends to the name of the locked document. In our example, the locked document will be renamed to Master Service Agreement Version 1.
- Previous Version. The field informs about the name of the previous Version record.
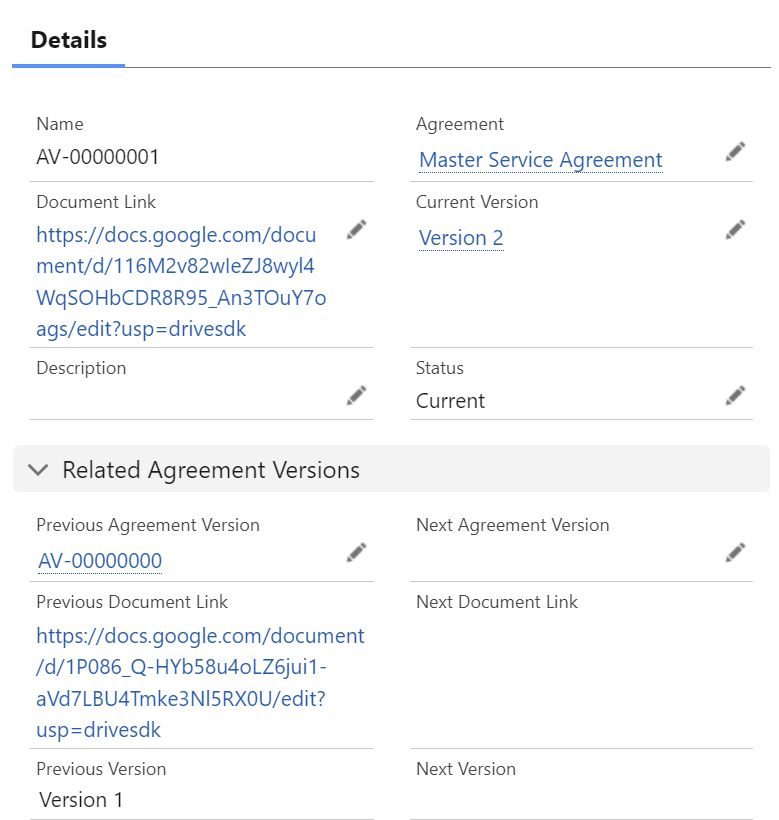
For Agreements stored on Google Drive, the previous version, Version 1, is automatically moved to the status Locked, and further editing will be disabled.
For Agreements stored on Microsoft OneDrive the previous version, Version 1, is first moved to the Processing status and then to Locked. During the Processing status, the Document Link field will be empty. As soon as the document generation on the Microsoft OneDrive side is completed, the Document Link field is populated, and the Agreement Version status is changed to Locked.