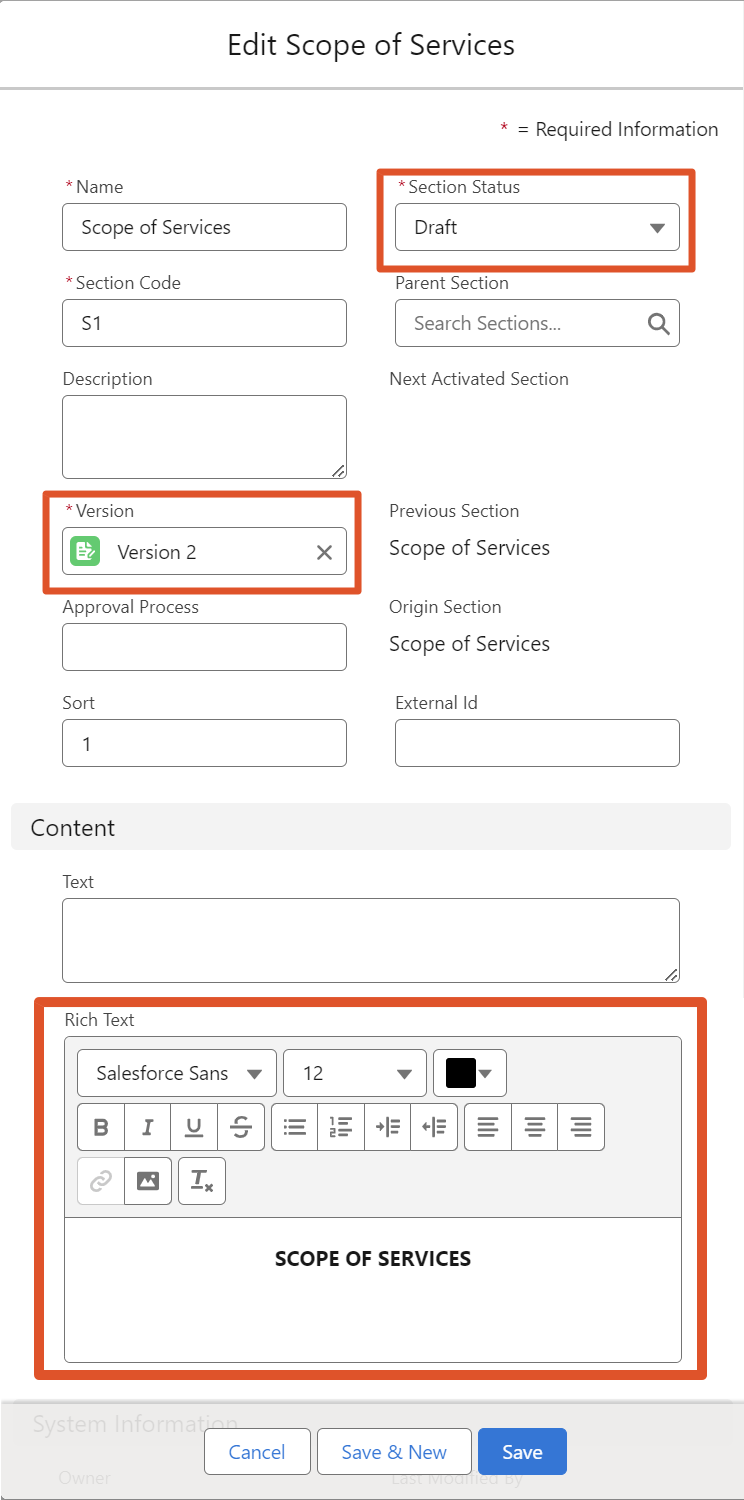¶ Sections
Sections represent the headings in the Agreement document. You can create finished documents by using and combining pre-made components, such as Sections and Clauses.
¶ Creating a new Section
To create a new Section, follow the steps you already know:
-
Open the Maven CLM application, and in the Sections tab, click the New button.
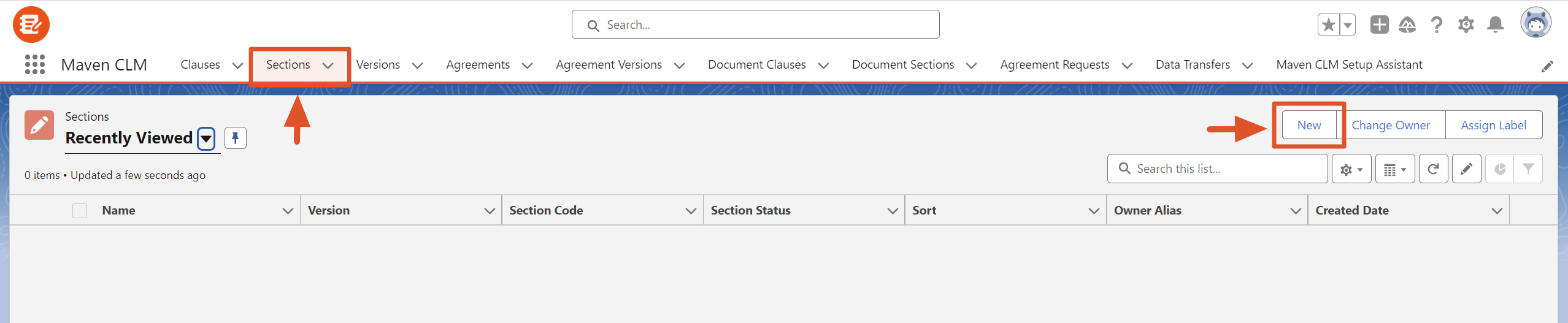
-
Name the Section “Scope of Services”.
-
In the Section Code field, put S1. The Section Code field is the unique identifier of the section. It enables us to change the section name if needed.
-
In the Version field, select previously created Version 1. It will be the first version of our Section.
-
The “Draft” Status is predefined when creating a Section.
You can customize statuses and status transitions according to your business needs. We will talk more about status transitions in the next chapter. -
As we want this Section to be the first section in the document, put value 1 in the Sort field.
-
Text and Rich Text fields will contain the Section value: the heading and subheading, visible in the document. You can use the Text field, the Rich Text field, or both of them at the same time. It depends on the business logic, the Document Generation application's ability, and formatting needs.
In our case, write “Scope of Services” in the Rich Text field. -
Click Save.

That is it, you have successfully created your first Section!
Other fields are not mandatory for initial Section creation, but we will explain them nonetheless. You can populate these fields whenever you see fit according to your business process.
- Description . A short description of the Section: what is the Section needed for, where is it used, etc. It is not mandatory, so you can leave it empty for now.
- Parent Section. In large documents, sections often have subsections. Here you can specify such a relationship if they exist. We will not link our Section to a parent Section for now.
- Next Activated Section. If you have multiple versions of sections, the next activated version of a section is linked to this field. For example, the next activated section for Version 1 is Version 2.
- Previous Section. If you have multiple versions of sections, the previous version of a section is linked to this field. For example, the previous section for Version 2 is Version 1.
- Origin Section. If you have multiple versions of sections, the original version/ initial version/Version 1 is linked to this field.
- Approval Process. The approval process for your custom business logic. It is not used in our application by default
- External Id. The ID for migrating data from third-party resources. It is not mandatory, so you can leave it empty.
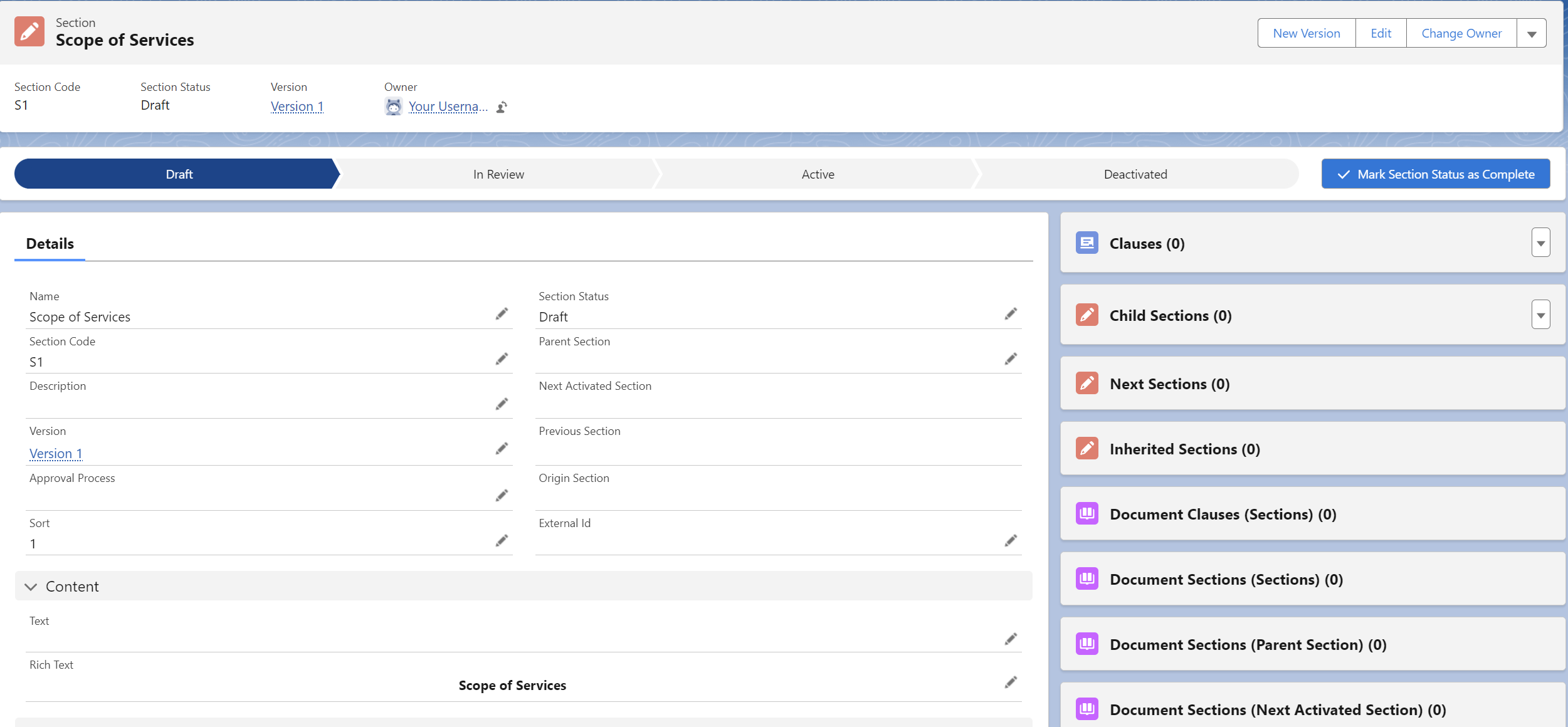
As you may have noticed, there are additional buttons in Clauses and Child Sections related lists. These buttons allow you to create a new Clause or Section record, that is connected to the root Section by default.
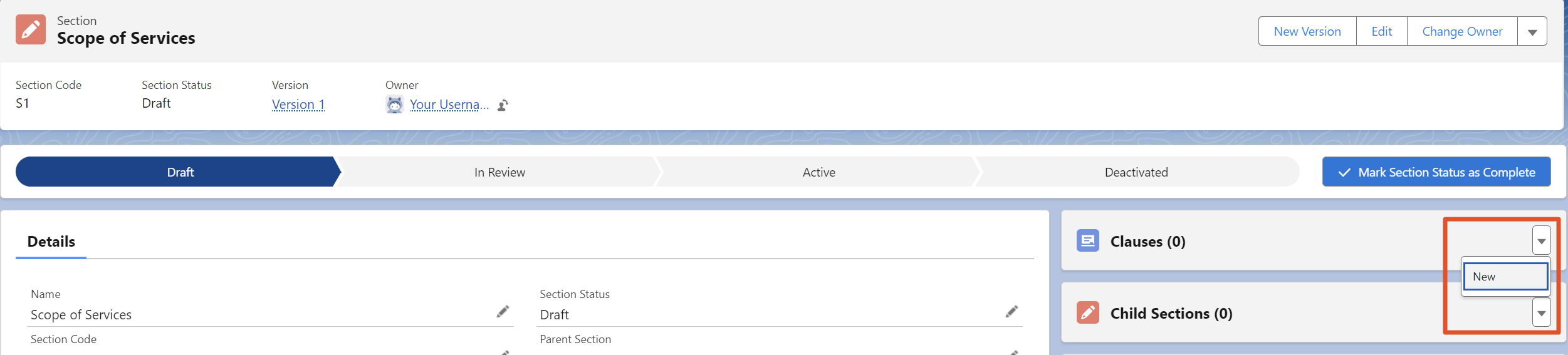
Once you click New, the New Clause or the New Section form is open. In the New Clause form, the Section field is filled in with the name of the current Section. In the New Section form, the Parent Section field is filled in with the name of the current Section.
¶ Available Fields
| Field API Name | Values/Type | Description | Required |
|---|---|---|---|
Name |
Text |
Name of the record. | true |
Code__c |
Text |
Unique section code. | true |
Description__c |
Long Text Area |
Description of the record. | false |
Version__c |
Lookup |
Lookup to the Version record. | true |
Approval_Process__c |
Text |
The approval process for the custom business logic. | false |
Sort__c |
Number |
The order in which the record is used. | false |
Section_Status__c |
Draft, In Review, Active, Deactivated/Picklist |
Status of the record. | true |
Parent_Section__c |
Lookup |
Lookup to the parent Section record. | false |
Next_Activated_ |
Lookup |
Lookup to the next activated Section record. | false |
Previous_Section__c |
Lookup |
Lookup to the previous Section record. | false |
Origin_Section__c |
Lookup |
Lookup to the original Section record. | false |
External_Id__c |
Text |
ID for migrating data from third-party resources. | false |
Text__c |
Long Text Area |
The text value of the Section record. | false |
Rich_Text__c |
Rich Text Area |
The Rich Text value of the Section record. | false |
OwnerId |
Lookup |
Lookup to the owner of the record. | true |
LastModifiedById |
Lookup |
Lookup to the user who last edited the record. Includes the date and time of the last edit. | true |
CreatedById |
Lookup |
Lookup to the user who created the record. Includes the creation date and time. | true |
¶ Section Status Transitions
Maven CLM solution comes with predefined Section statuses: Draft, In Review, Active, and Deactivated.
When you create a Section, it has the Draft status.
Once the Section goes through the review and approval processes, the status can be changed to Active.
Once the new version of the Section is activated, the status of the previous Section Version is automatically changed to Deactivated.
Feel free to customize the statuses, validation rules, and approval process based on your business logic. Salesforce provides you with out-of-the-box solutions for easy customization.
¶ Creating a new version of Section
What happens if this section needs to be updated? You should not update an existing record as this may affect completed documents. The best solution is to create a new version.
We will show you how to do it, by creating a new version of the "Scope of Services" Section:
-
Click the New Version button in the upper right corner of the Section.
Note that the Section status should be Active to create a new version of that Section.

-
In the Confirm Action dialogue box, select whether you want to copy child records, in our case, child Sections. Since we don't have any in our example, we can leave the toggle as is.
-
Click Create New Version.
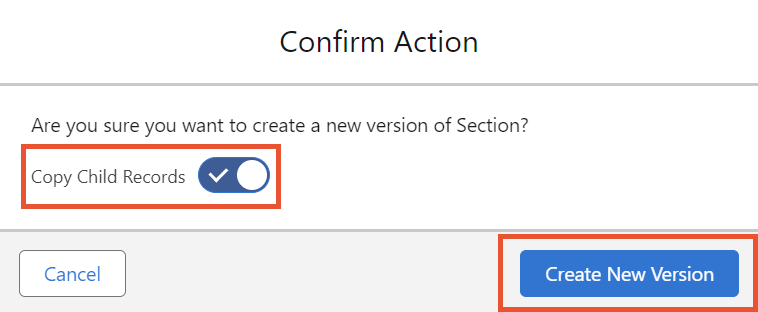
You have now successfully created a new version of the Section! It will automatically have the next version in line, in our case, Version 2.
Now, you can make changes before requesting approval and activating the Section.
Update the content of the Rich Text field to “SCOPE OF SERVICES” and Save the record.