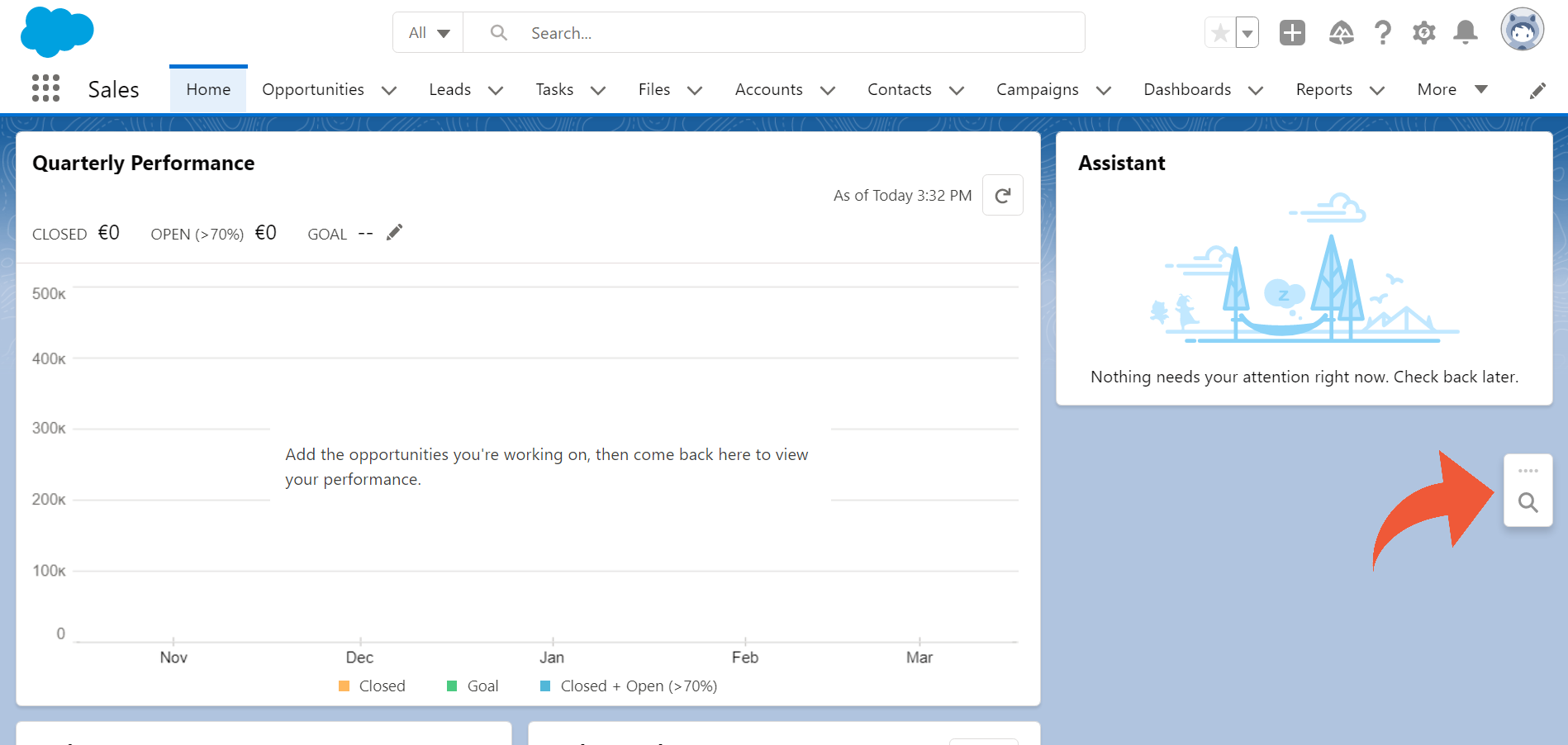¶ Installation and Usage
Maven Tools for Salesforce is a Google Chrome extension and it's available to install from the Chrome Web Store.
¶ Install the extension
- Navigate to our Chrome Web Store listing by clicking here and click Add to Chrome.
- A pop-up will show up, listing the permissions that are needed for installation. Proceed by clicking 'Add extension'.
- Maven Tools for Salesforce extension is now installed to your Chrome browser. There are two options to use it, which we'll show you in the next section.


¶ Usage and positioning
There are two options for opening Maven Tools. You can open it in a new tab by clicking the extensions icon.
The extension icon displays the amount of active Salesforce sessions: ![]()
Dev Tip: You can pin Maven Tools to make them easily accessible.
The other option is to open Maven Tools in Chrome Devtools. Open Chrome DevTools by right-clicking on the page and selecting Inspect and go to Maven Tools tab. You can also use the shortcut: Option + ⌘+ J (on macOS), or Shift + CTRL + J (on Windows/Linux).
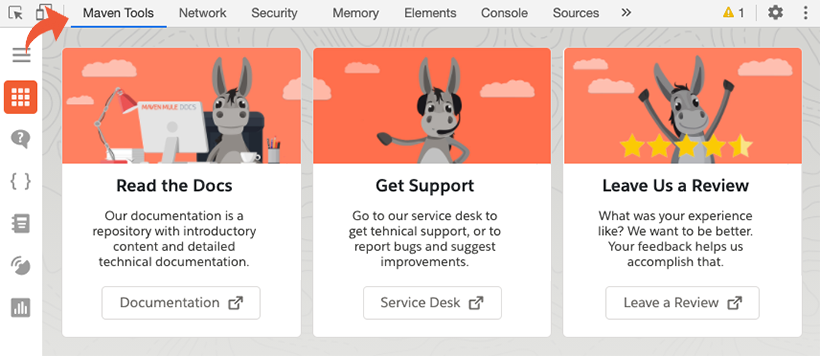
Dev Tip: Drag Maven Tools tab to the front for easy and quick access.
By default Chrome Devtools are docked to the right of your viewport. You can also dock to bottom, dock to left, or undock to a separate window. You can change the placement by clicking Customize and Control DevTools  and selecting one of the options. Maven Tools for Salesforce extension is designed with developer multitasking in mind, and it will work perfectly with many screen resolutions and positions.
and selecting one of the options. Maven Tools for Salesforce extension is designed with developer multitasking in mind, and it will work perfectly with many screen resolutions and positions.
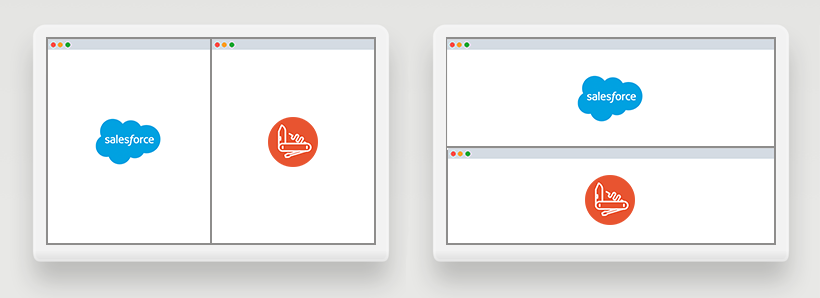
¶ Authentication
If you open Maven Tools from a tab in which you're logged in to Salesforce, whether you open it in a new tab or in DevTools, Maven Tools will automatically try to establish a connection to that org.However, if that fails, or if you open Maven Tools from any other tab, you will be directed to the Login Page. On that page, Maven Tools will search for Session ID cookies in your browser that are currently active, and try to establish a connection to a Salesforce org using that cookie. If it succeeds, you'll get the option to open Maven Tools for that org. So basically, on this screen you can easily open Maven Tools for any of the orgs you're currently logged in to.
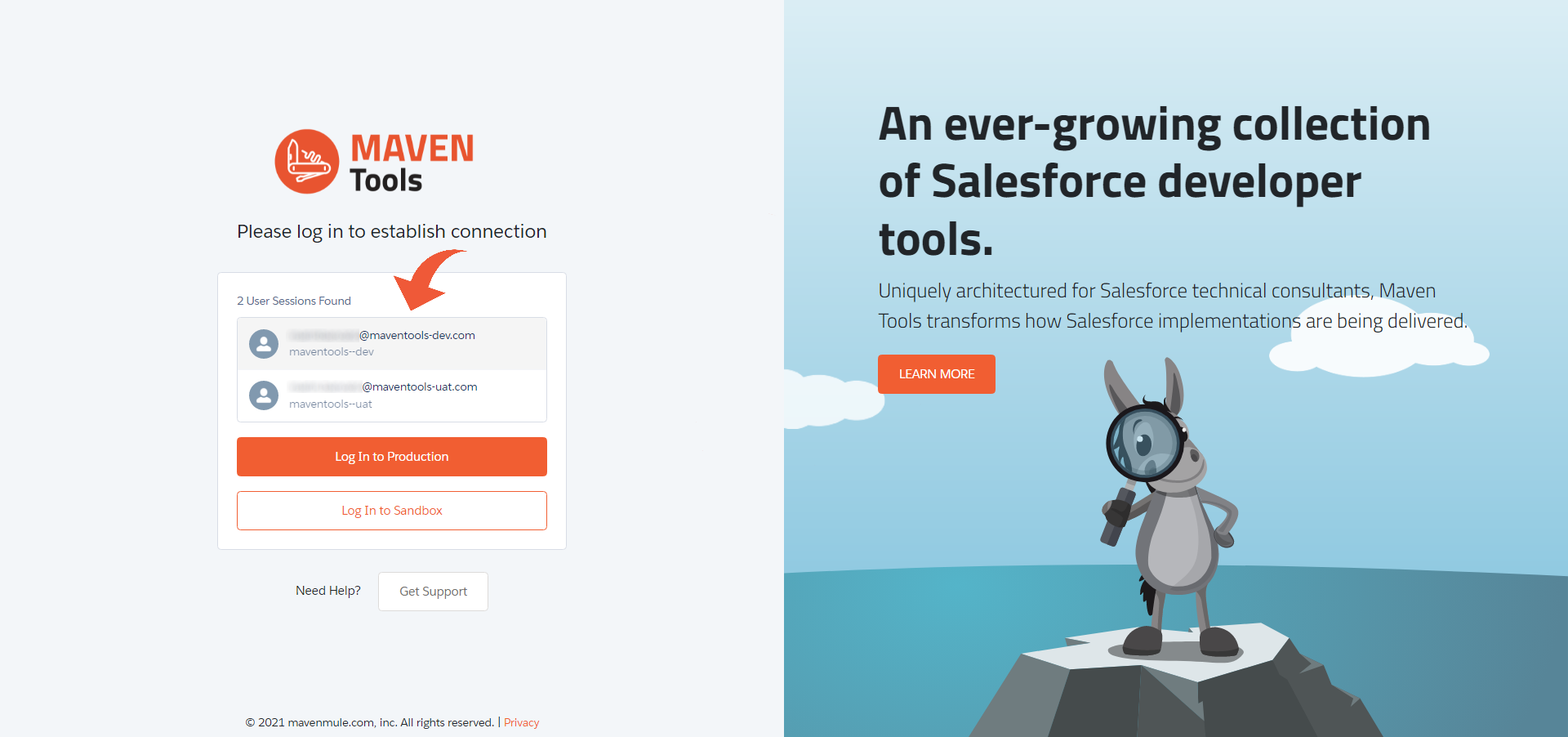
If Maven Tools doesn't find any Session Id cookies, or you want to log in to a new org, you can then choose one of the options below: 'Log In to Production', or 'Log In to Sandbox'. You will then be able to log in to your Salesforce org via the Salesforce Web login flow. After logging in, you'll be asked to allow access to Maven Tools. After clicking 'Allow', you'll then be successfully logged in and ready to start using Maven Tools.
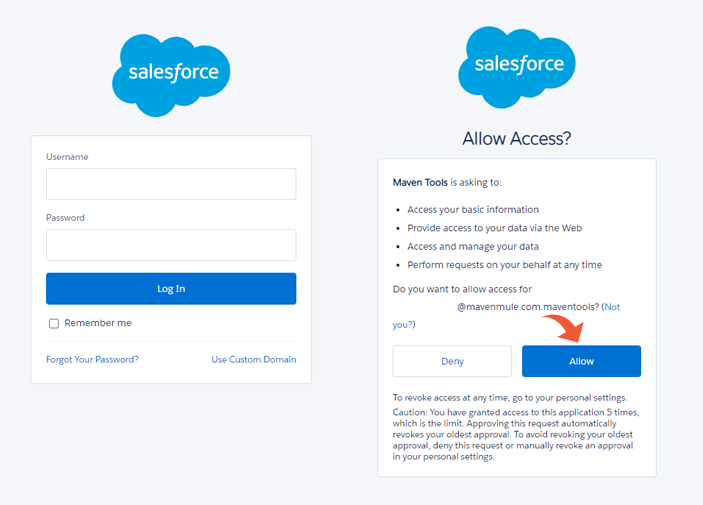
¶ End of session
If a session ends at any point (meaning you're logged out of an org) while you had Maven Tools open, this pop-up will appear:

By clicking on 'Continue', Maven Tools will be opened in Offline mode. This means that you will still be able to see cached data from the current page you're viewing (queried data, record or object details), but all other functionality will be disabled until you either log back in or log out.

To log back in, click 'Log in to Salesforce'. If you no longer need that session, click 'Log out' in the offline mode banner.
¶ Connected App
When you connect to your org through Maven Tools, Salesforce recognizes it and dynamically creates a client app as a connected app. Connected apps are frameworks which enable external applications integration with Salesforce through APIs. By capturing metadata about an external app, they tell Salesforce which protocols are being used and where the external app runs. Salesforce is then able to provide access to its data and attach policies that define restrictions for the external app. To learn more about connected apps view the Salesforce help page.
¶ Quick Access Menu
Along with the Maven Tools extension, you also get the Quick Access Menu. This floating menu appears on top of every open Salesforce page, and it helps you quickly navigate and view your organization's metadata. To open it, simply press on the magnifying glass icon. You can learn more about it on the Quick Access Menu page.