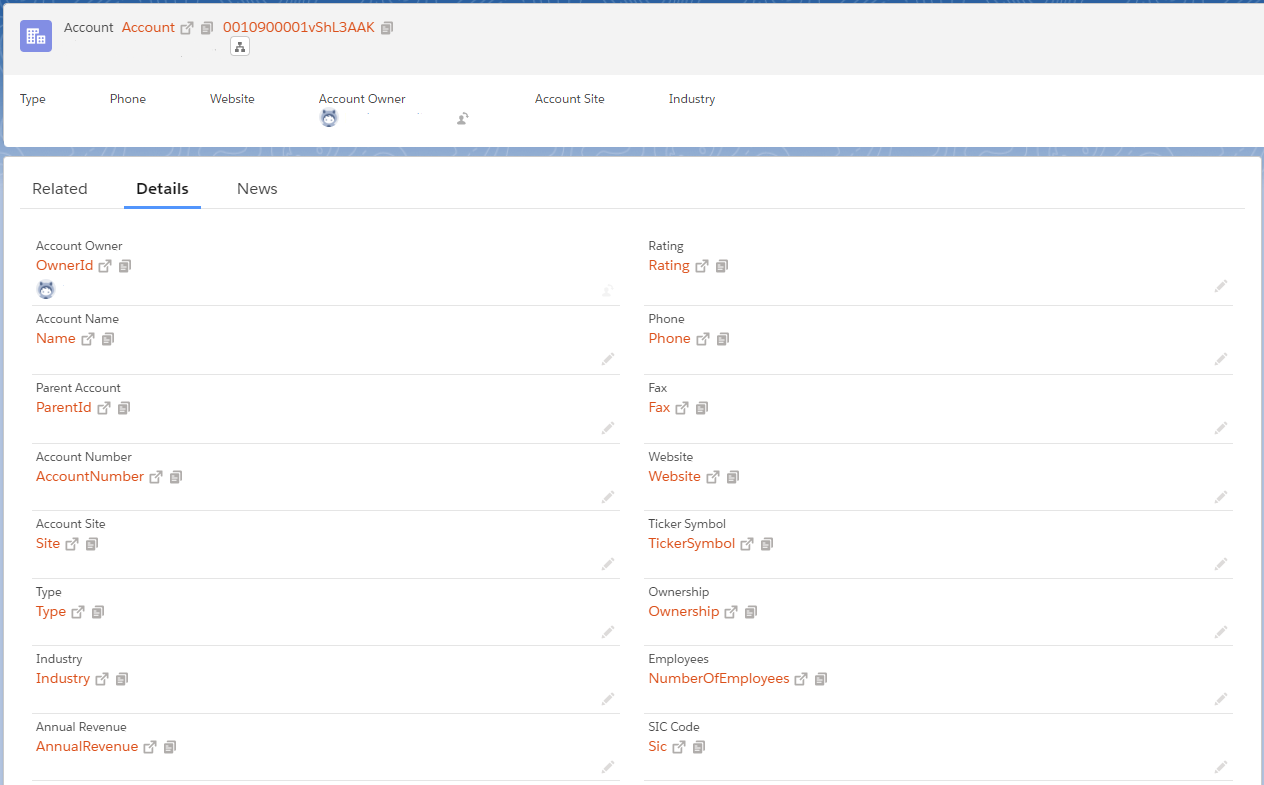¶
 Quick Access Menu
Quick Access Menu
Quick Access Menu is a powerful tool integrated with your Salesforce org which helps you quickly view your metadata directly from your org. Every part of the Quick Access Menu is linked together with Maven Tools, meaning you can inspect the metadata further in just a few clicks.
¶ Quick Access Menu Usage
Every open Salesforce tab in your browser will have the Quick Access Menu overlay displayed. You can drag the overlay around the page by pressing and holding it, but the overlay will always stick to one of the four edges of the page. Overlay position is always saved to where you last moved it.
To open the menu, simply press on the magnifying glass icon in the overlay.
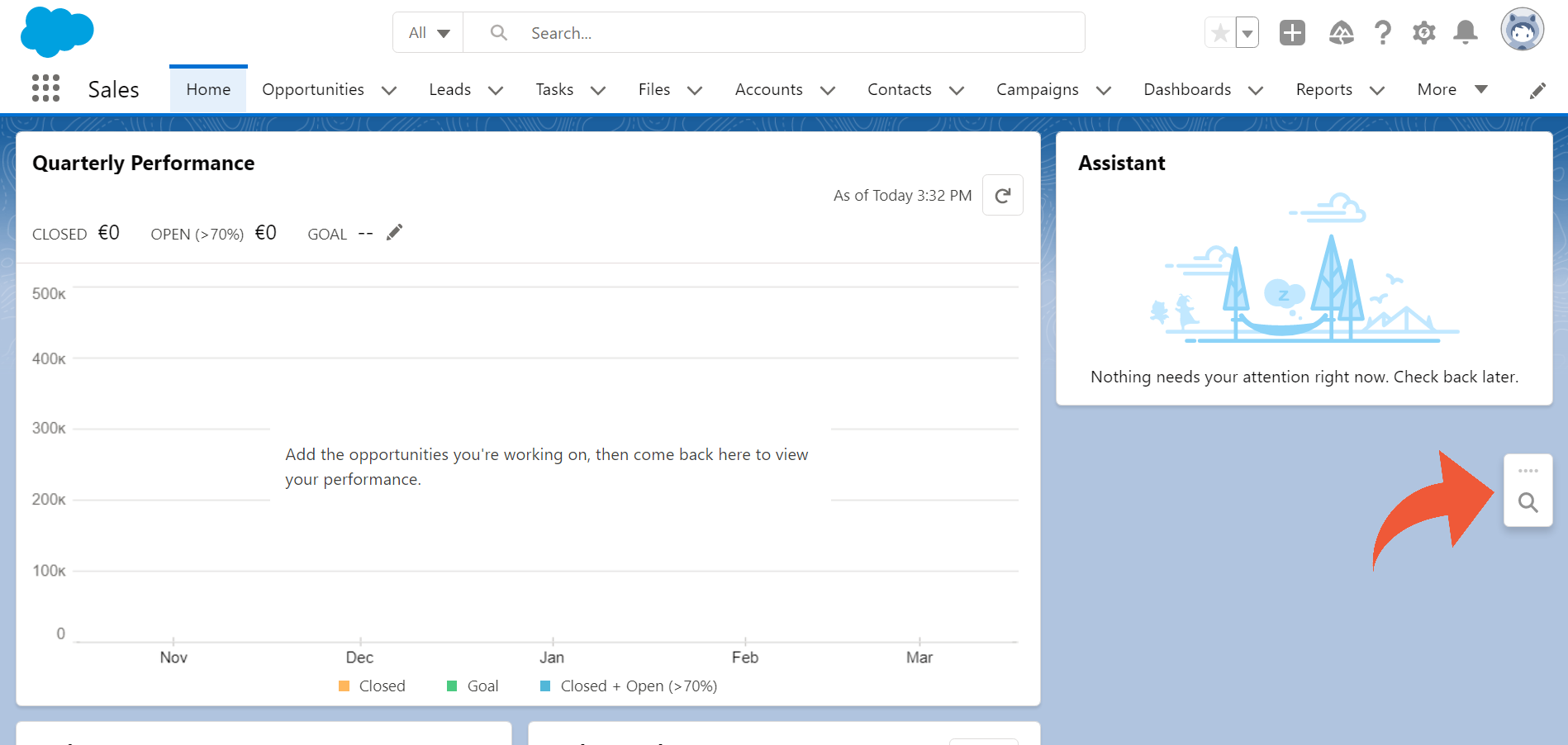
Quick Access Menu comes equipped with a set of simple keyboard shortcuts to make your experience better!
- Cmd/Ctrl + Shift + S - open or close Quick Access Menu
- Cmd/Ctrl + Shift + X - hide or display Quick Access Menu
- Cmd/Ctrl + Shift + P - change the position of Quick Access Menu
If you're using Windows, press Ctrl instead of Command.
Some shortcuts on Windows (and other operating systems) may not work due to other applications and extensions already using that keyboard combination. Follow the steps below to change/reset your shortcuts.
¶ Modifying shortcuts
- From your browser, click on the Extensions icon (puzzle) the top right (
 ). Click Manage Extensions.
). Click Manage Extensions. - From the Extensions page, click on the hamburger icon in the top left corner. Click Keyboard Shortcuts.
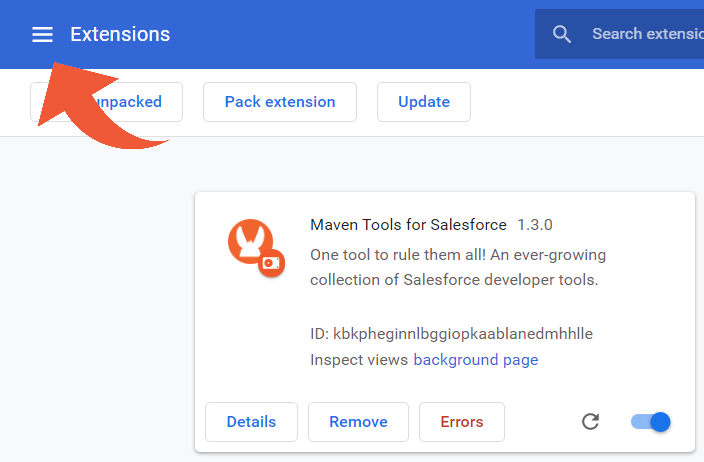
- In the Maven Tools for Salesforce extenstion tab, click on the pencil icon next to a shortcut you want to edit. Press and release the keyboard combination you want to use for that specific functionality. You can see the default shortcuts in the picture below.
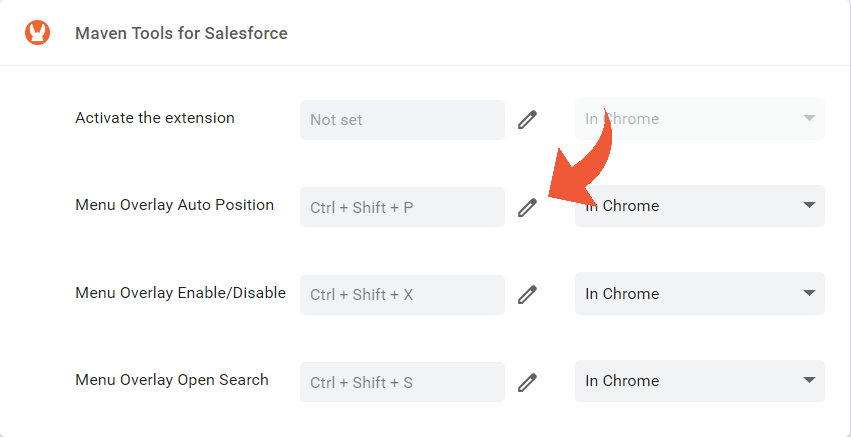
¶ Introducing Quick Access Menu
Quick Access Menu is integrated into your Salesforce org, and you can open it by clicking on the magnifying glass icon. Let's see what Quick Access Menu offers you to do:
- Search bar: By default, searching will return results from all available metadata types. You can filter the results by changing what metadata you want to show from the dropdown menu next to the search bar.
- Search results: Clicking on any search result opens it's info-card, where you can view it in more detail. Each metadata type has a different info-card. You can read more about that in the "Metadata types" section on this page.
- Org information: The bar at the bottom includes information about your org, as well as the Maven Tools version in the bottom right.
- Refresh metadata: By clicking on this button, Quick Access Menu will pull all metadata from your org again, meaning you don't have to refresh your browser page in order to view updated metadata.
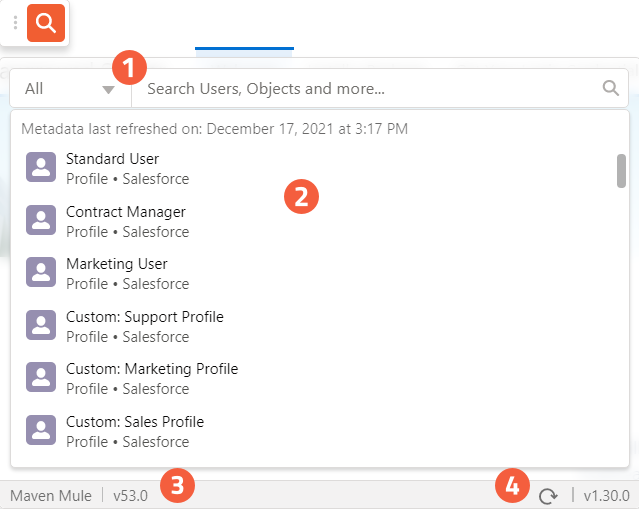
¶ Metadata types
Quick Access Menu allows you to search for several metadata types. Use the dropdown menu to the left of the search bar to choose what metadata type you want to search for. Clicking on a search result opens a specific info-card.
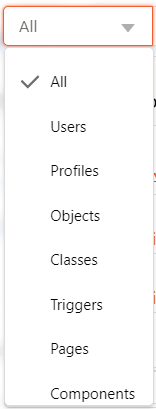
¶ Users
All registered Users for your org are listed here.
Quick actions:
- Reset password - Sends an e-mail to the user with their new password.
- Login as - Logs you in as specified user.
Options:
- Deactivate - Deactivates user's account.
- Freeze - Freezes user's account.
- New User - Opens a new Salesforce tab where you can create a new user.
- Add Multiple Users - Opens a new Salesforce tab where you can create multiple users.

¶ Profiles
Options:
- New Profile - Opens a new Salesforce tab where you can create a new profile.
- Clone Profile - Opens a new Salesforce tab where you can create a new profile, using this profile's fields as a template.
- Assigned users - Displays all users who are assigned to this profile.
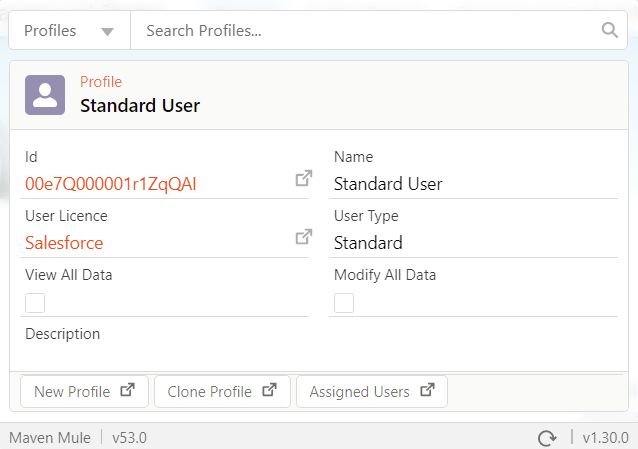
¶ Objects
This metadata type represents all Standard, Custom and Tooling objects within your org.
Options:
- New Record - Opens a new Salesforce tab where you can create a new record of this object.
- Edit Object - Opens a new Object Manager tab in Salesforce where you can edit this object (fields, layouts, buttons and actions etc.).
- Edit Page Layout - Opens new Salesforce Page Layout tab where you can view and edit page layouts for this object.
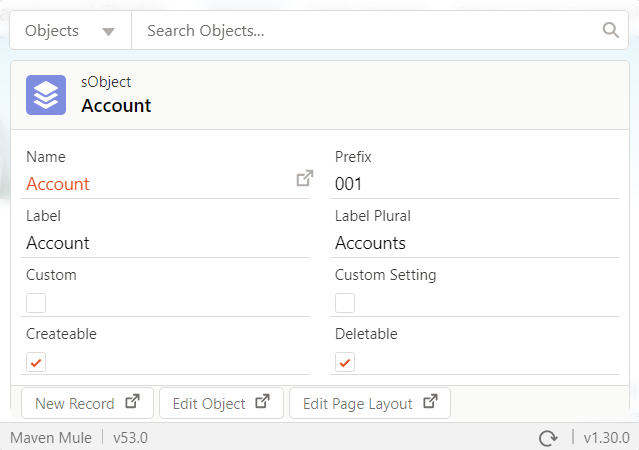
¶ Apex Classes
This metadata type represents all custom and managed package Apex Classes.
Managed package classes will have a length of -1.
Quick action:
- Delete Apex Class - Deletes the class from your org.
Options:
- Download - Downloads this Apex Class. This option is only available for non-package classes.
- Show Dependencies - Displays all classes and triggers which reference this class.
- Run Test - Opens a new Salesforce tab where you can run associated tests for this class (if they exist).
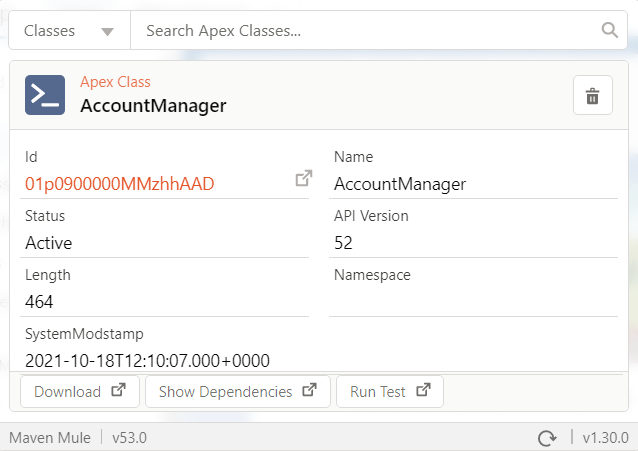
¶ Apex Triggers
This metadata type represents all custom and managed package Apex Triggers.
Managed package triggers will have a length of -1.
Quick action:
- Developer Console - Opens this component in Salesforce's Developer Console.
Options:
- Download - Downloads this Apex Trigger. This option is only available for non-package classes.
- Show Dependencies - Displays all classes and triggers which reference this trigger.
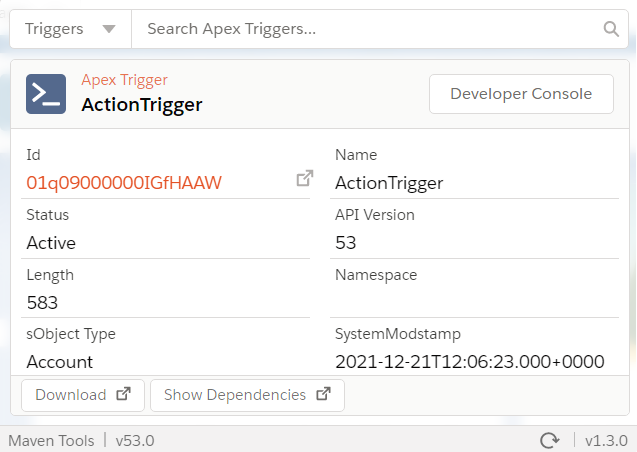
¶ Visualforce Pages
Options:
- New - Opens a new Salesforce tab where you can create a new Visualforce Page.
- Where is this used? - Displays all Visualforce Pages which reference this page.
- Show Dependencies - Displays all classes and triggers which reference this page (primarily page controllers).
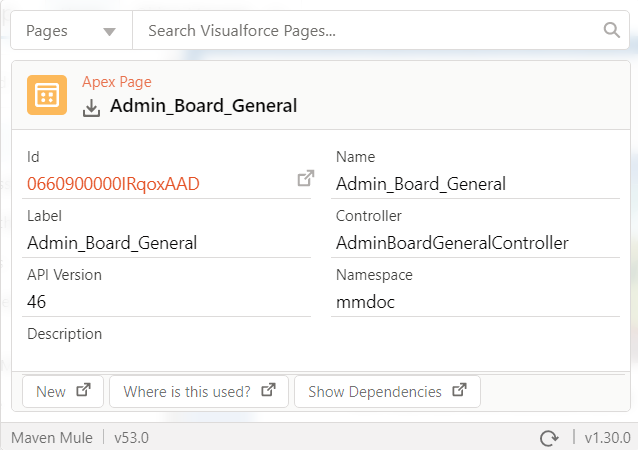
¶ Lightning Web Components
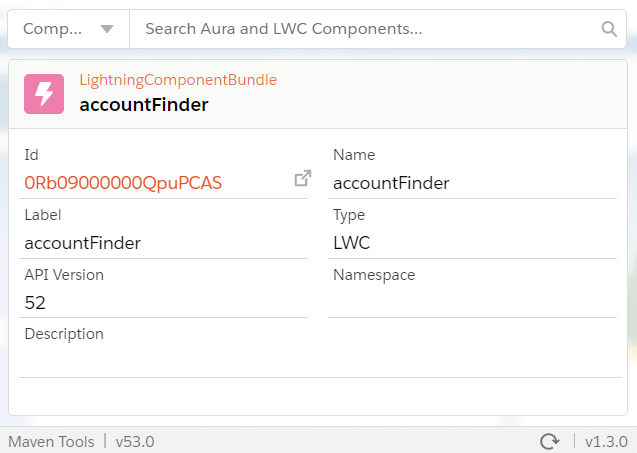
¶ Record page
If you open any record while you're in your Salesforce org, you can see that the Quick Access Menu icon changes:  . If you open the Quick Access Menu now, you will notice that it displays information about the record you're currently viewing.
. If you open the Quick Access Menu now, you will notice that it displays information about the record you're currently viewing.
Again, clicking on any linked field within Quick Access Menu will open the corresponding page in Maven Tools.
Quick Action:
- Run Query - Opens a new Maven Tools in Query Editor with a SOQL query, which, once run, will display all fields of the current record.
Options:
- Create New - Opens new Salesforce tab where you can create a new record of this object.
- Clone - Opens new Salesforce tab where you can create a new record of this object, prepopulated with fields from this record.
- Edit Object - Opens new Salesforce Object Manager tab where you can edit the object from this record.
- Edit Page Layout - Opens new Salesforce Page Layout tab where you can view and edit page layouts for this record.
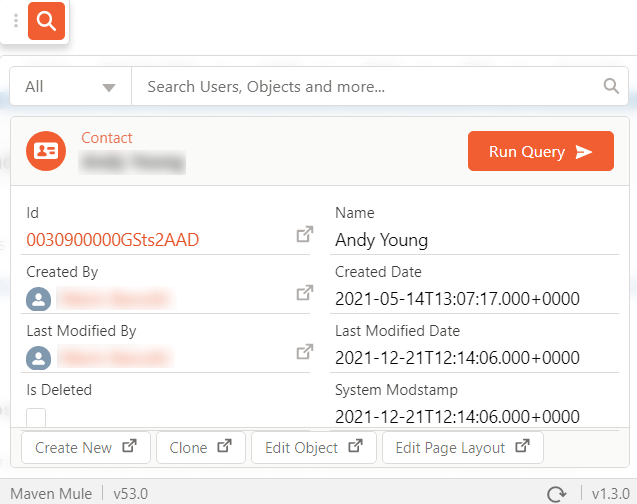
¶ API Names
While on the Details tab of a record page, clicking the ![]() icon on the Quick Access Menu reveals field API names. Utilize the newly appeared links to open fields in Maven Tools, access fields on the Salesforce Setup page, or copy API names to the clipboard. To remove API names, click the icon again or refresh the page.
icon on the Quick Access Menu reveals field API names. Utilize the newly appeared links to open fields in Maven Tools, access fields on the Salesforce Setup page, or copy API names to the clipboard. To remove API names, click the icon again or refresh the page.