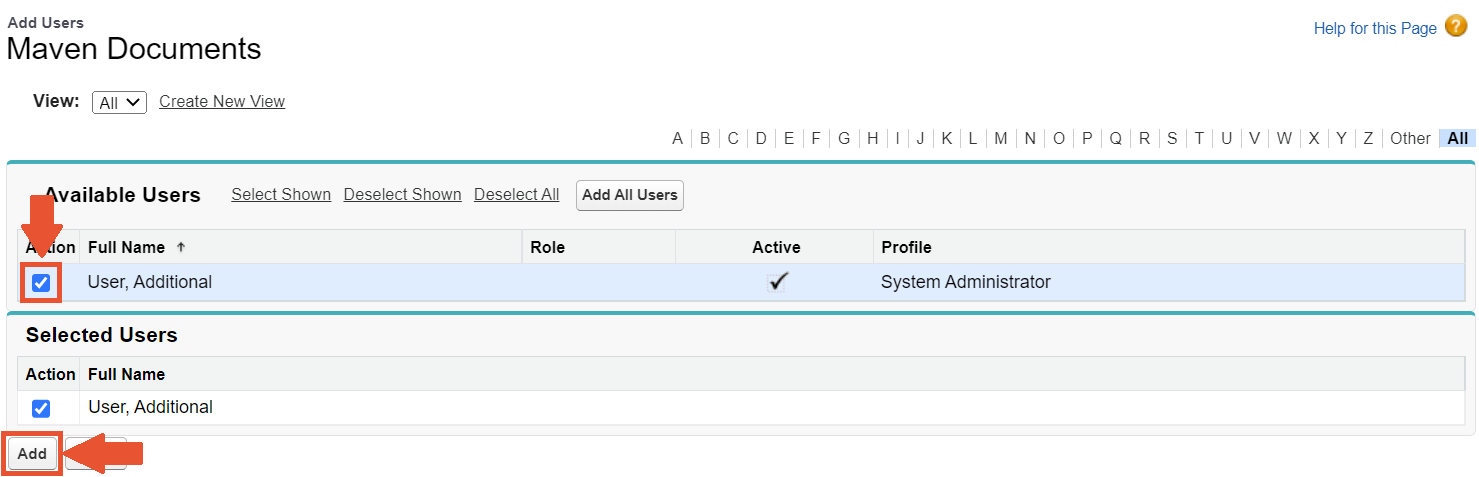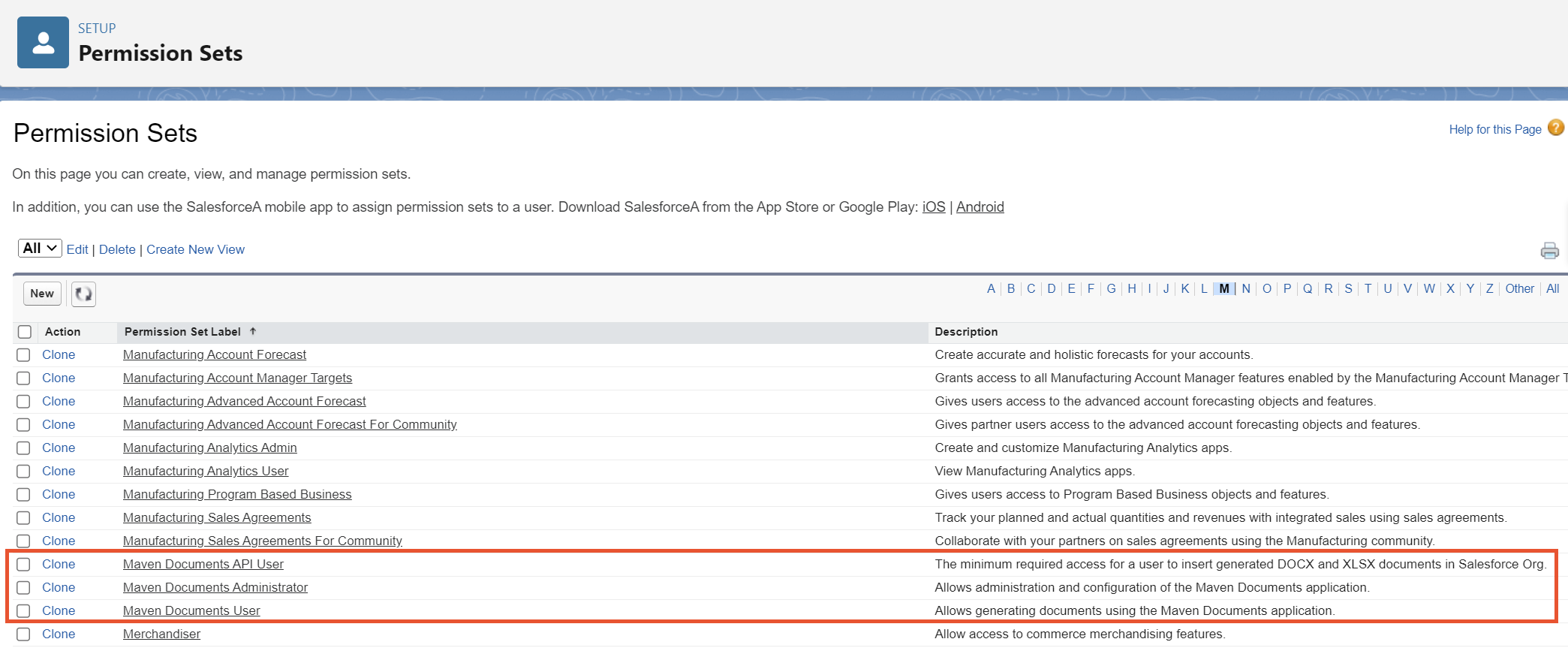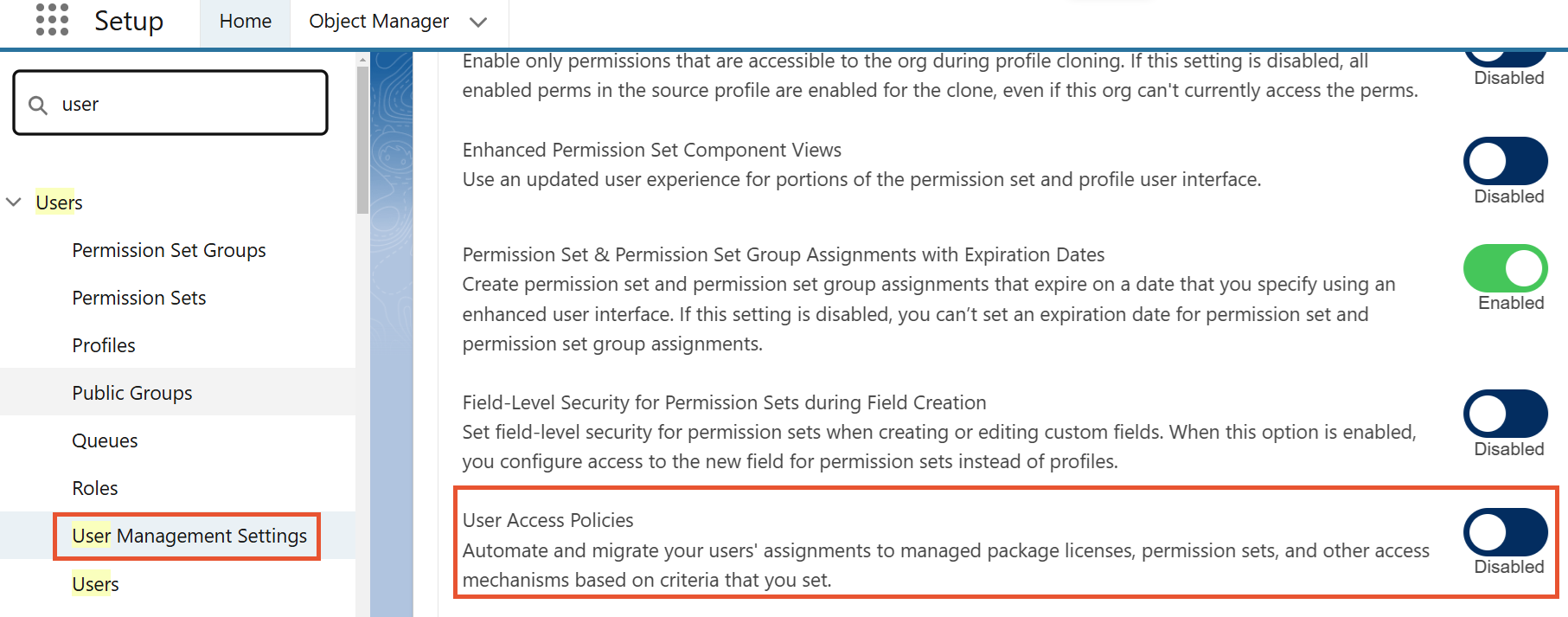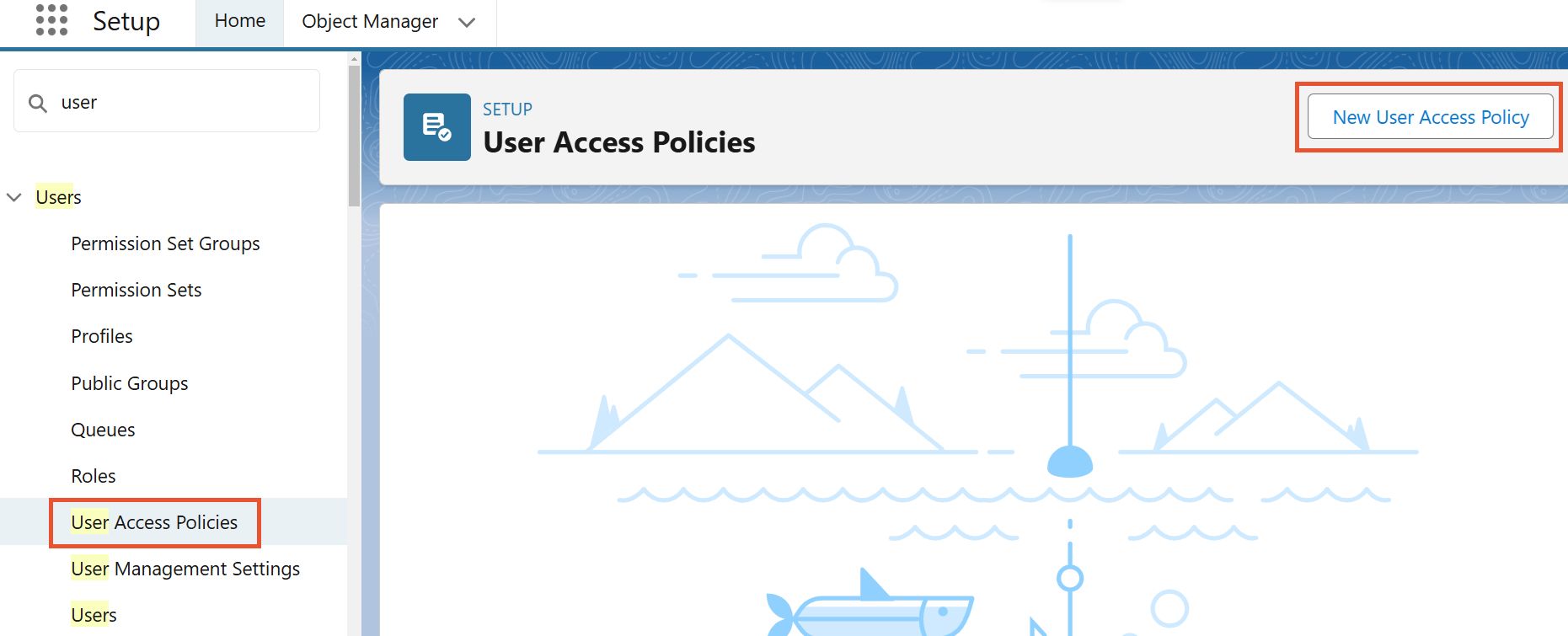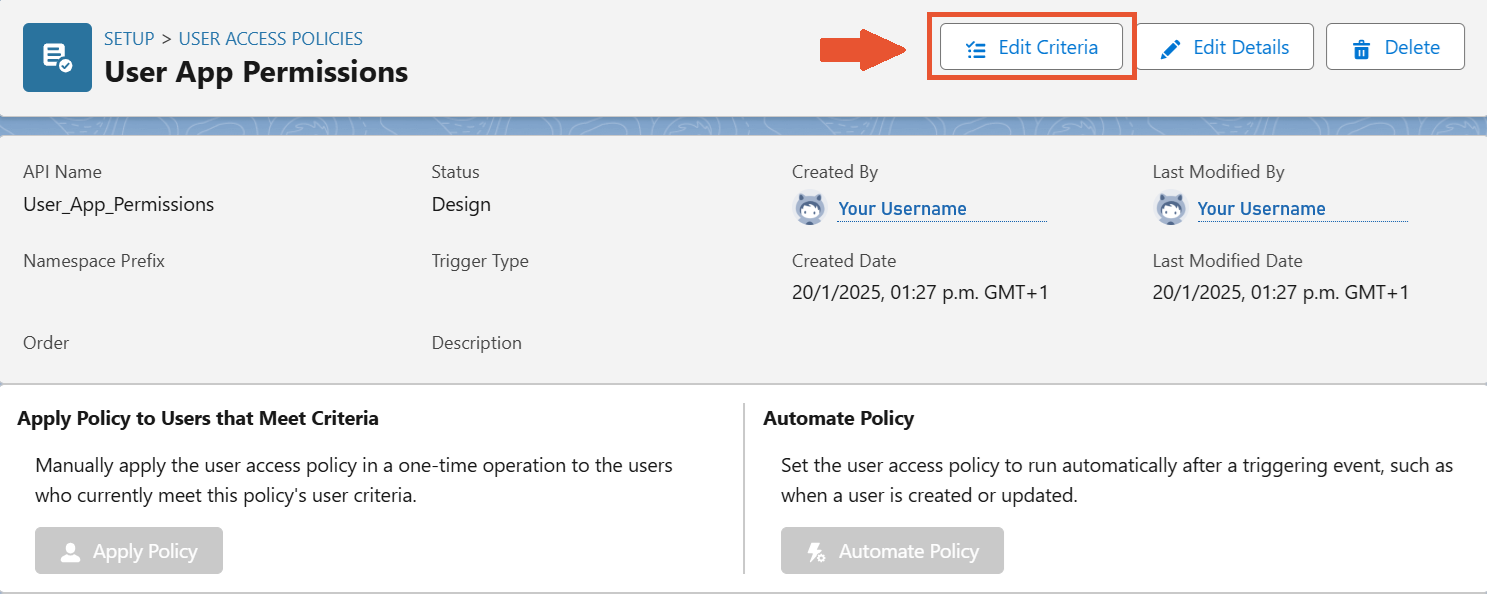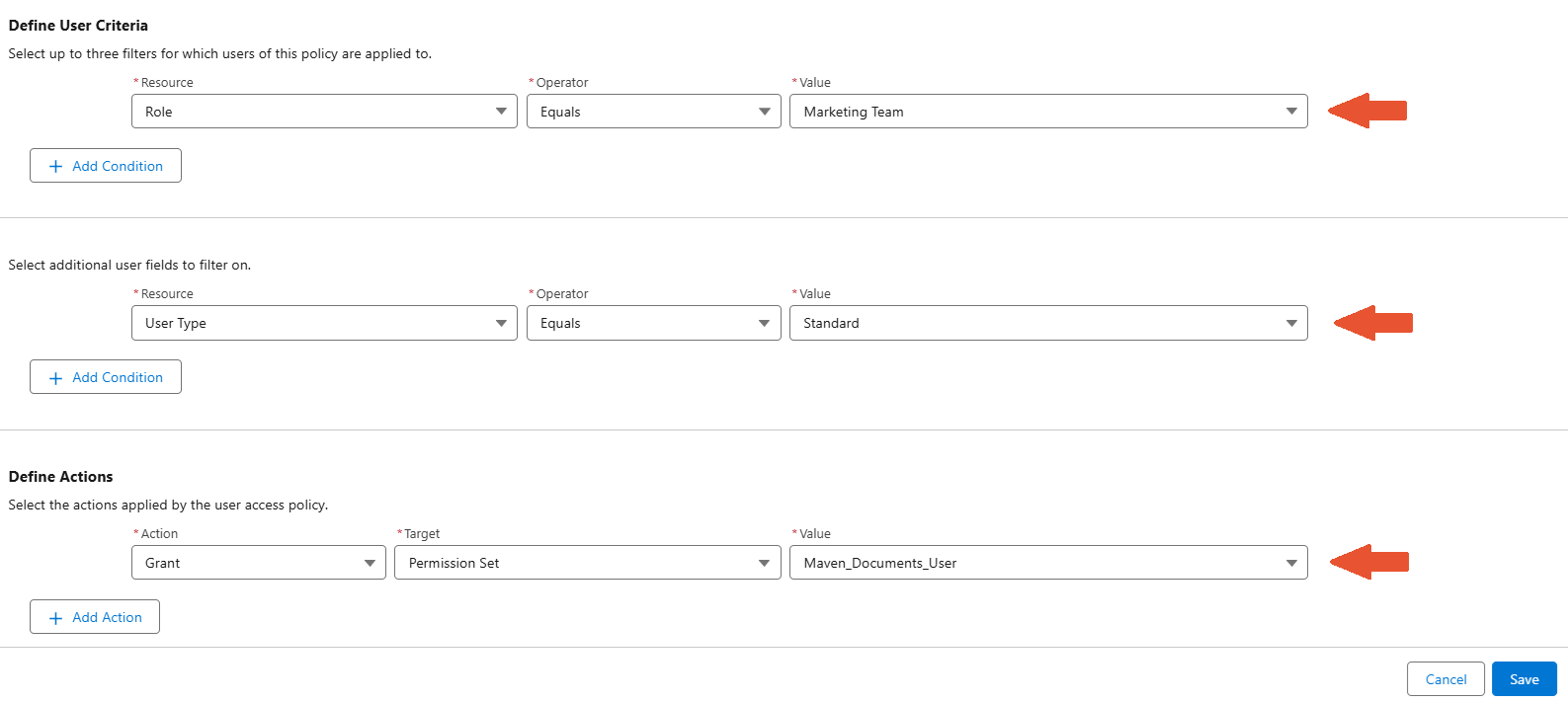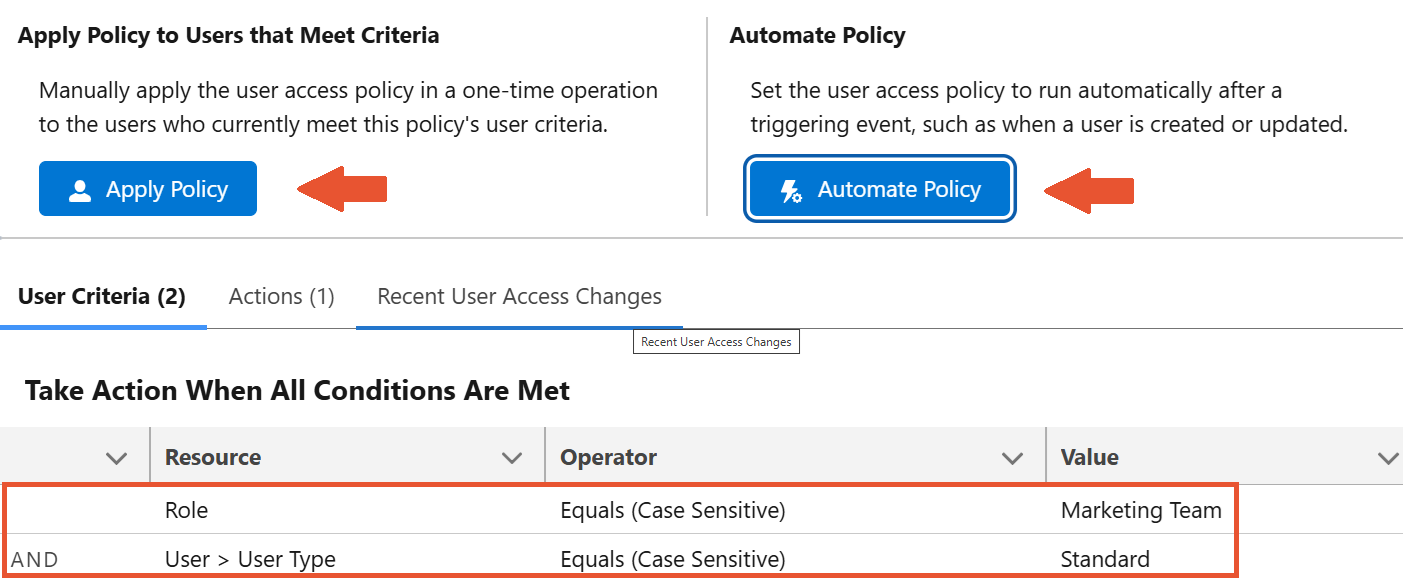¶ Administration
¶ User License Management
After acquiring the app via Salesforce AppExchange, the org gets several app licenses. These licenses need to be assigned to respective users so they can work with the app. There are a few steps to take here:
-
Go to Setup.
-
Search for "Installed Packages" and open the equally named setting.
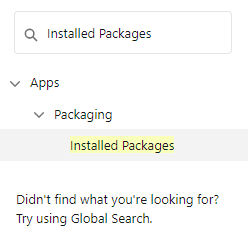
-
Find the "Maven Documents" entry in the "Installed Packages" list, and click on Manage Licenses.
-
Click the "Add Users" button and select users by marking checkboxes next to their names.
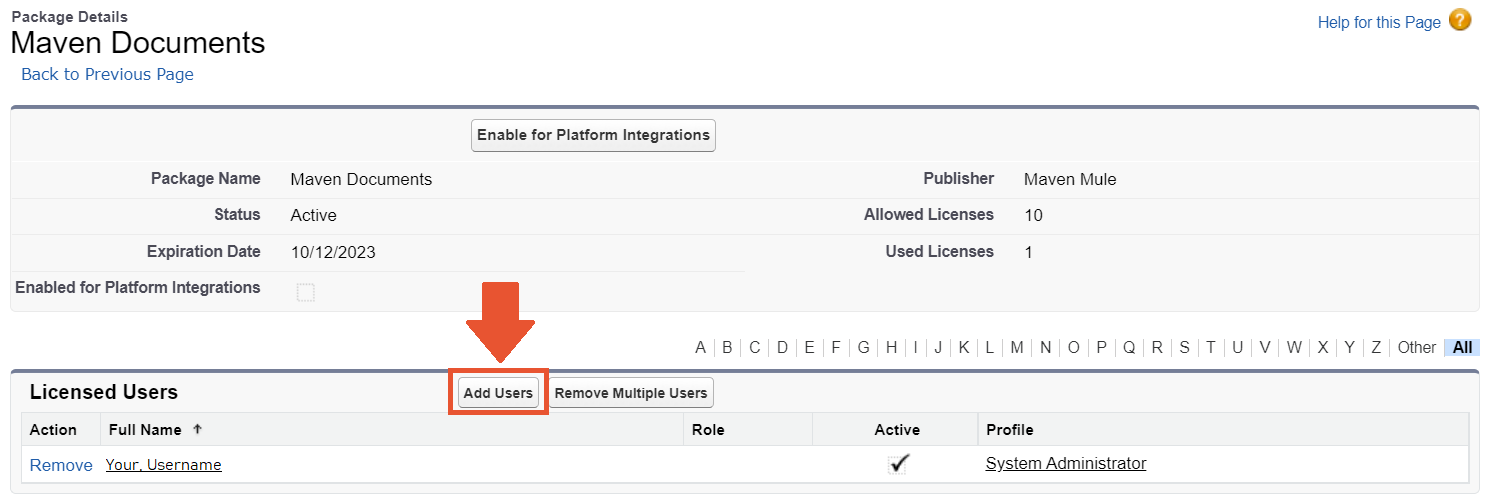
If the user has no license assigned, he can't generate documents.
There is also fair usage in place for every user.
¶ Permission Sets Management
The next thing to do is to give certain rights to individual users. The following types of permission sets come with the package:
- Maven Documents Administrator. Allows administration and configuration of the "Maven Documents" application.
- Maven Documents User. Allows generating documents using the "Maven Documents" application.
- Maven Documents API User. The minimum required access for a user to insert generated DOCX and XLSX documents in a Salesforce Org
- Maven Documents Extended. The permission set is created and automatically assigned to the admin, once you start configuring the respective Custom Metadata Type. See the "Configuration" article.
Assigning permission sets to users can be done in a few simple steps.
- In Salesforce Setup settings, search for and open "Permission Sets".
- Find the needed permission set and assign it to specific users who will use it:
-
Click on the "Manage Assignments" button.
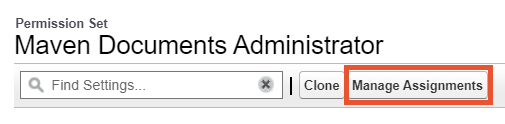
-
Click the "Add Assignment" button which leads you to the process of selecting the corresponding user.

-
Mark the checkbox on the left of the User's name to choose which users to apply the permission set for and click Next.
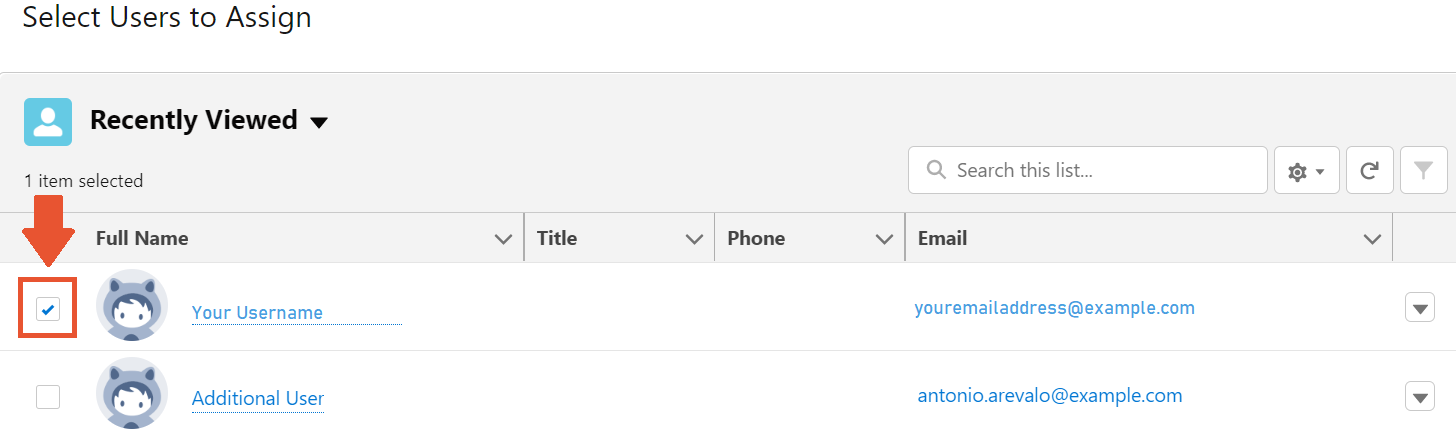
-
On the next screen, you will be able to set the expiration date for the permission set or leave the default setting with no time limit.
-
Once you have selected all the Users for the permission set and the time frame for those settings, click Assign. That's it, the permission sets are assigned to the appropriate Users.
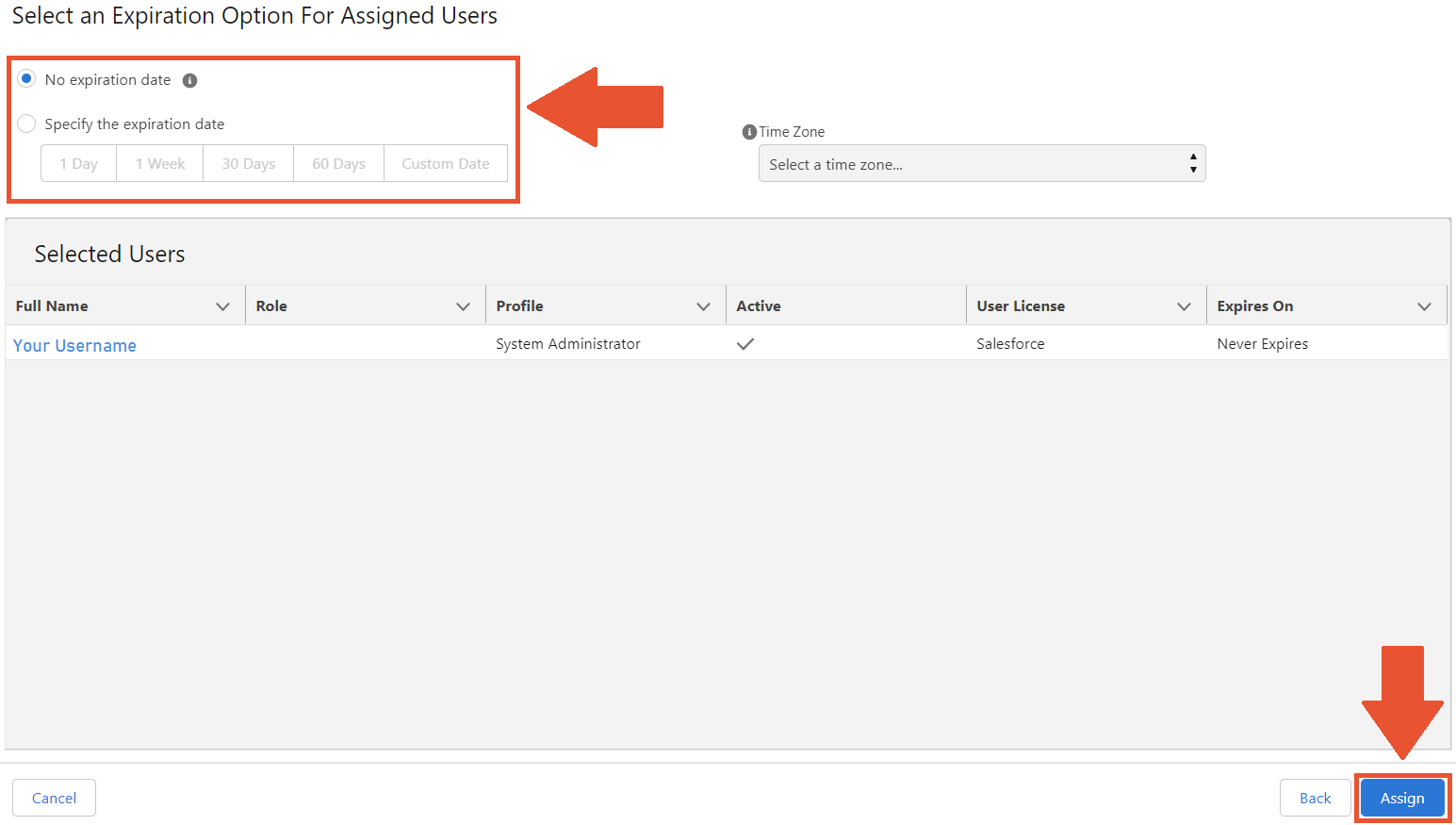
You can use the User Access Policies to automate the permissions managing process. This native Salesforce feature simplifies the work with permissions and makes it more secure, and less error-prone.
Here's a quick manual on implementing this feature in your work process.
On the "Setup" page, under User Management Settings, enable User Access Policies.
After User Access Policies appear in the list of settings, select it and click New User Access Policy.
Give the new User Access Policy a name and then click Save.
In the created policy, click Edit Criteria.
Set the needed filters in the respective fields and save the Policy.
Now, when the Policy is created, you have two options:
- Apply it to the already existing users. You can apply the Policy to all the users that fit the set criteria or just particular ones.
- Make an automation rule. You can assign the defined permissions automatically to the newly created or edited users that fit the set criteria.